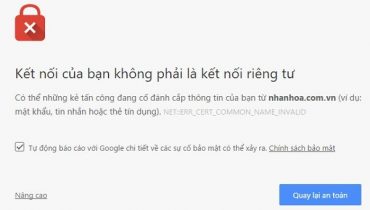Lỗi laptop bị mất tiếng khá phổ biến do sau một thời gian sử dụng. Để hiểu rõ hơn nguyên nhân và cách tự khắc phục lỗi máy tính bị mất tiếng tại nhà bạn đừng bỏ qua bài viết hữu ích dưới đây nhé.
Nguyên nhân và cách khắc phục lỗi laptop bị mất tiếng
1. Điều chỉnh âm thanh ở mức quá bé
Khi bạn mở laptop để nghe nhạc hoặc xem phim mà thấy loa không có tiếng thì trước tiên cần kiểm tra điều chỉnh Âm lượng (Volume) bằng cách nhấn vào biểu tượng loa trên thanh Taskbar. Nếu bạn để âm lượng ở mức quá thấp hoặc đang để ở chế độ Im lặng (Mute) thì hãy bật điều chỉnh lại âm lượng loa lớn hơn và kiểm tra lại bằng cách chạy video hay một bài hát bất kỳ.
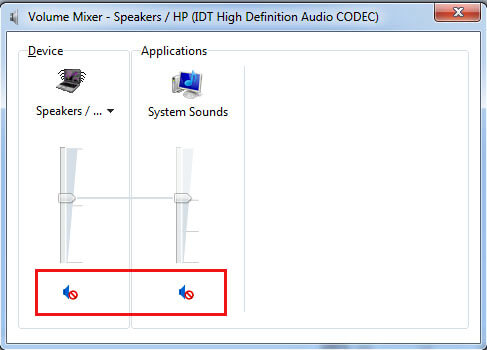
2. Laptop bị mất tiếng do xung đột phần mềm
Sự cố máy tính bị mất âm thanh đôi khi xuất hiện do lỗi xung đột phần mềm hay do hệ điều hành bạn đang dùng đã quá cũ, ảnh hưởng tới hoạt động của thiết bị. Để khắc phục tình trạng này bạn hãy thử tắt và khởi động lại laptop để giúp máy hoạt động ổn định hơn. Sau khi khởi động lại hãy kiểm tra lỗi âm thanh đã được khôi phục chưa. Phương pháp đơn giản này cũng thường được áp dụng để khắc phục một số lỗi cơ bản liên quan đến xung đột phần mềm trên laptop.

3. Do thay đổi tùy chọn trong Sound
Nếu bạn đã thử cả 2 cách trên mà vẫn không khắc phục được lỗi laptop bị mất âm thanh thì hãy thử cắm tai nghe kiểm tra xem có âm thanh không. Trường hợp có âm thanh tai nghe nhưng loa ngoài laptop bị mất tiếng, bạn hãy thử các thao tác thay đổi tùy chọn Sound sau đây:
Bước 1: Nhấn chuột phải chọn biểu tượng loa trên Taskbar -> Sounds -> Playback.
Bước 2: Kiểm tra biểu tượng loa (Speakers) có ký hiệu dấu tích màu xanh lá không. Nếu không thì nhấn chuột phải, chọn mục Properties. Tại mục Device Usage chọn tiếp Use this device (Enable) để kích hoạt loa laptop.
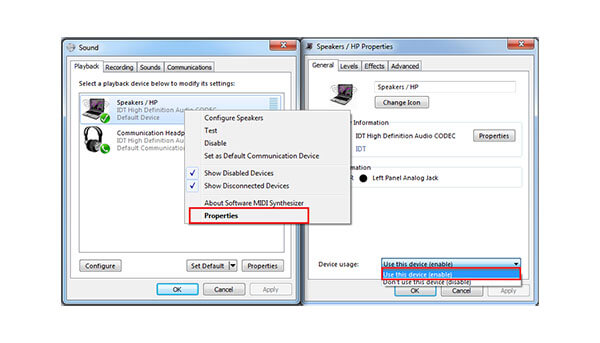
4. Driver âm thanh cũ hoặc bị lỗi
Trường hợp âm thanh đang nghe bình thường thì bị mất tiếng, khả năng cao do lỗi Driver. Để kiểm tra và cài lại Driver âm thanh mới, bạn cần thực hiện theo các bước sau:
Bước 1: Tìm kiếm và mở mục Device Manager từ cửa sổ tìm kiếm của Start Menu.
Bước 2: Chọn mục Sound, video and game controller và click vào tất cả lựa chọn Driver Sound rồi nhấn, chuột phải, chọn Uninstall.
Sau khi hoàn tất gỡ bỏ Driver Sound cũ, bạn tiến hành khởi động lại máy tính và cài đặt lại Driver mới. Với máy tính bị mất âm thanh Win 10 thì hệ thống sẽ tự động dò tìm Driver và cài đặt luôn. Còn không bạn có thể áp dụng các phần mềm hỗ trợ tìm kiếm như Driver Easy hoặc Driver Booster.
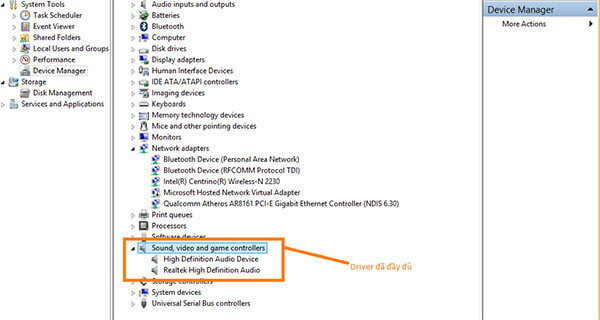
5. Laptop bị nhiễm virus
Nhiều trường hợp bị mất tiếng do máy của bạn đã bị nhiễm virus khiến bộ điều khiển âm thanh bị lỗi hoặc vô hiệu hóa. Để đảm bảo an toàn và hoạt động ổn định của máy tốt nhất bạn nên cài phần mềm diệt virus. Khi hoàn tất quét diệt virus hãy khởi động lại laptop và cài đặt driver âm thanh mới.
6. Máy tính bị lỗi Windows
Trường hợp xấu nhất sau khi bạn thực hiện cả 5 cách trên mà không khắc phục được lỗi thì có thể máy của bạn bị lỗi Windows hoặc phần cứng. Với lỗi hệ điều hành, bạn hãy thử cài lại Win để khắc phục hiện tượng mất âm thanh. Nếu hỏng phần cứng thì lời khuyên là không nên tự tháo sửa tại nhà mà hãy mang đến trung tâm bảo hành, sửa chữa laptop uy tín để được hỗ trợ kiểm tra, xử lý kịp thời.
Nhìn chung tình trạng loa laptop bị mất tiếng thường do nhiều nguyên nhân gồm cả phần mềm và phần cứng. Với lỗi phần mềm bạn có thể tham khảo một số gợi ý các tự khắc phục tại nhà trên đây. Trường hợp lỗi phần cứng thì hãy nhờ đến sự hỗ trợ của các kỹ thuật viên nhé.
CÓ THỂ BẠN QUAN TÂM: