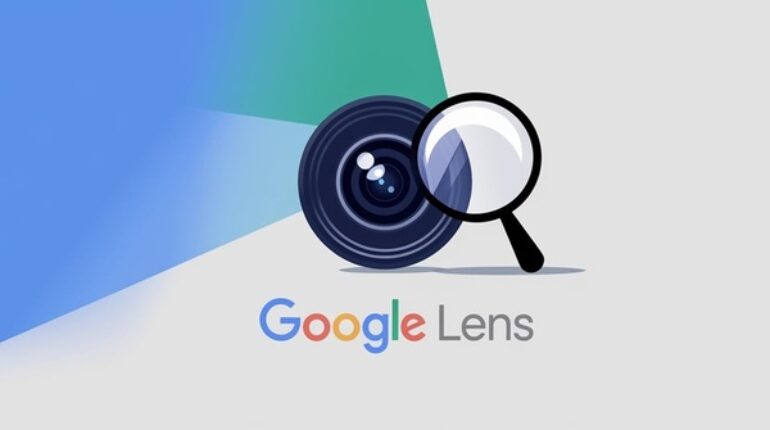Google Lens là gì?
Google Lens là một công cụ tìm kiếm dựa trên hình ảnh và văn bản, được sử dụng rộng rãi trên điện thoại thông minh và máy tính. Công cụ này được tích hợp vào Google Chrome và Google Photos, giúp người dùng dễ dàng tiếp cận. Trước đây, Google Lens chỉ xuất hiện trên các thiết bị Pixel, nhưng hiện tại, hầu hết điện thoại Android đều có thể sử dụng ứng dụng này.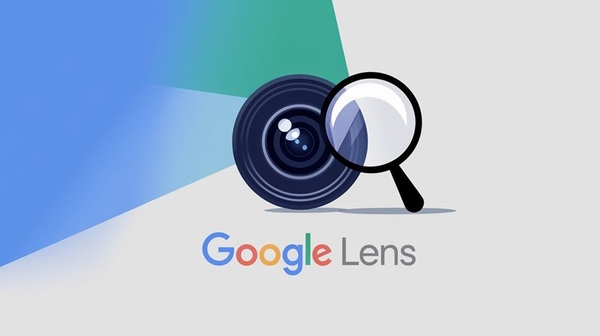
Google Lens là một công cụ tìm kiếm dựa trên hình ảnh và văn bản
Google Lens hoạt động như thế nào?
Khi bạn hướng camera điện thoại vào một vật thể hoặc nội dung cần tra cứu, Google Lens sẽ nhận diện và cung cấp thông tin liên quan. Ví dụ, nếu bạn muốn xác định tên một loài hoa, Google Lens sẽ phân tích hình ảnh và hiển thị thông tin chi tiết về loài hoa đó. Ngoài ra, ứng dụng này còn có thể dịch văn bản từ nhiều ngôn ngữ khác nhau sang tiếng Việt.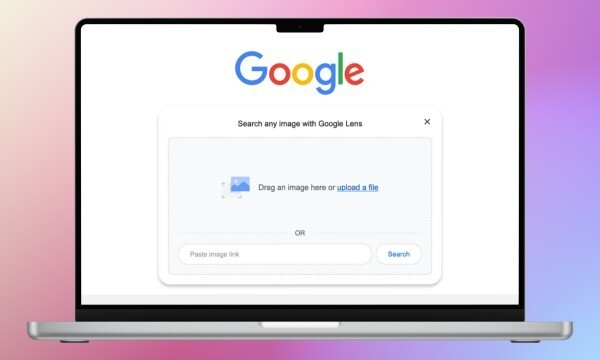
Google Lens còn có thể hoạt động cùng trên máy tính
Những tính năng nổi bật của Google Lens
Ngoài việc giúp tìm kiếm thông tin từ hình ảnh, Google Lens còn mang đến nhiều tính năng hữu ích như:- Dịch văn bản bằng camera: Chỉ cần chụp lại đoạn văn bản, Google Lens sẽ tự động dịch sang ngôn ngữ bạn muốn.
- Tìm kiếm nhanh từ hình ảnh: Ứng dụng có khả năng nhận diện đối tượng và cung cấp thông tin chi tiết trong thời gian ngắn.
- Hỗ trợ giải bài tập: Google Lens giúp người dùng dễ dàng chụp lại câu hỏi từ sách hoặc tài liệu PDF để tìm đáp án nhanh chóng. Đây là một trong những lợi ích nổi bật của công cụ này trong thời đại công nghệ hiện nay.
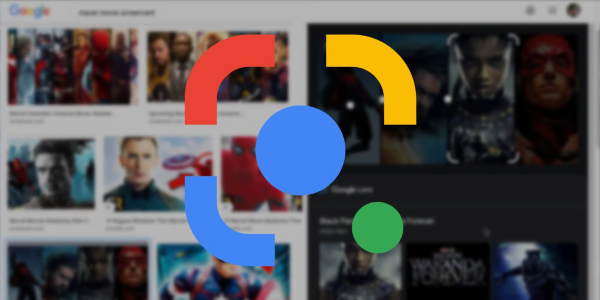
Google Lens mang đến nhiều tính năng hữu ích
Hướng dẫn cách dùng Google Lens trên máy tính
Google Lens hỗ trợ hiệu quả trong học tập và công việc của bạn. Dưới đây là cách dùng Google Lens trên máy tính chi tiết để bạn tham khảo: Bước 1: Mở trình duyệt Google Chrome trên máy tính và truy cập vào trang chủ Google tại địa chỉ www.google.com.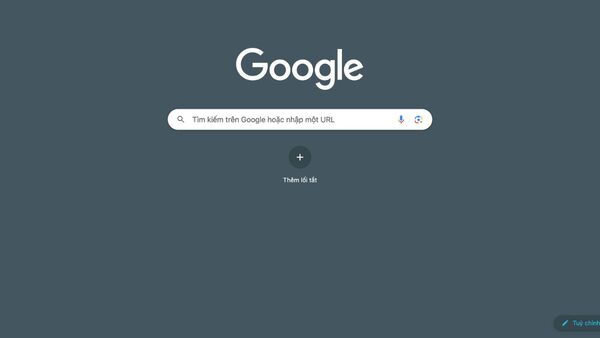
Mở trình duyệt Google Chrome trên máy tính và truy cập vào trang chủ Google
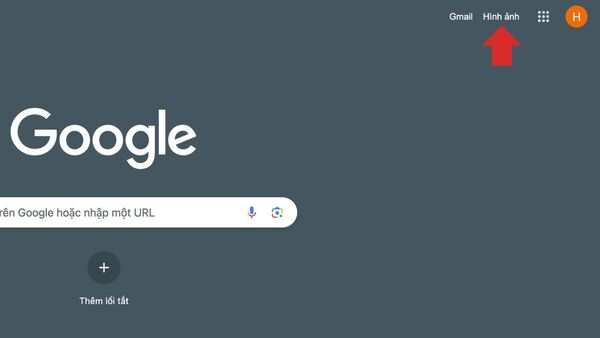
Nhấp vào mục “Hình ảnh” ở góc trên bên phải màn hình
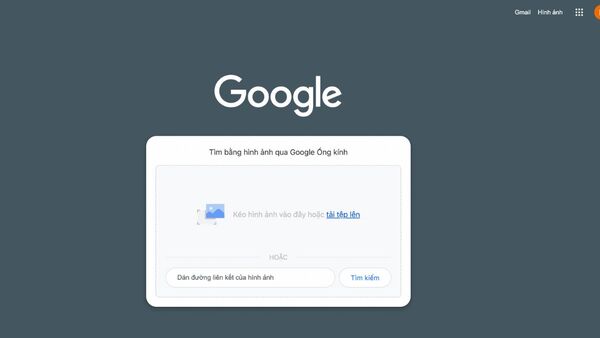
Dùng thanh tìm kiếm để xác định hình ảnh bạn muốn tra cứu thông tin
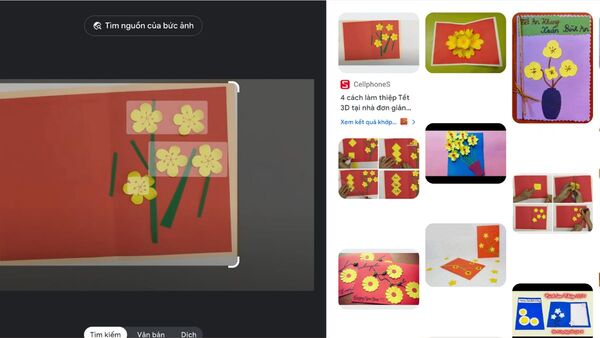
Bên dưới hình ảnh, hệ thống sẽ hiển thị các kết quả liên quan
Cách sử dụng Google Lens trên điện thoại Android
Dưới đây là hướng dẫn chi tiết giúp bạn sử dụng Google Lens trên điện thoại Android một cách dễ dàng: Bước 1: Cài đặt hoặc cập nhật ứng dụng Google Photos lên phiên bản mới nhất.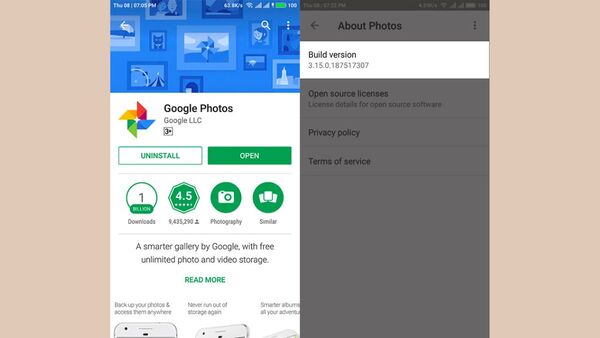
Cài đặt hoặc cập nhật ứng dụng Google Photos lên phiên bản mới nhất
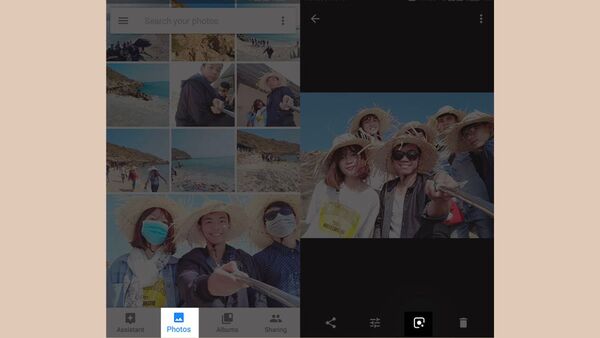
Tải hình ảnh cần tra cứu lên Google Photos, sau đó mở tab Photos
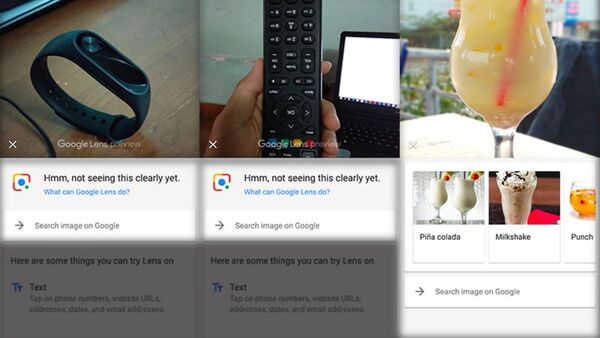
Nhấn vào biểu tượng này, Google Lens sẽ phân tích và hiển thị các thông tin liên quan
Một số câu hỏi liên quan đến Google Lens
Google Lens có miễn phí không?
Có, Google Lens là một công cụ hoàn toàn miễn phí do Google cung cấp. Người dùng có thể sử dụng trực tiếp trên Google Chrome, Google Photos hoặc tải ứng dụng Google Lens trên điện thoại.Google Lens có thể nhận diện chữ viết tay không?
Có, Google Lens có thể quét và nhận diện chữ viết tay. Tuy nhiên, độ chính xác phụ thuộc vào mức độ rõ ràng của nét chữ.Google Lens có hoạt động khi không có kết nối Internet không?
Không, Google Lens cần kết nối Internet để xử lý và cung cấp kết quả tìm kiếm.Google Lens có thể nhận diện sản phẩm để mua hàng không?
Có, bạn có thể sử dụng Google Lens để quét sản phẩm và tìm kiếm nơi bán hoặc thông tin chi tiết về sản phẩm đó.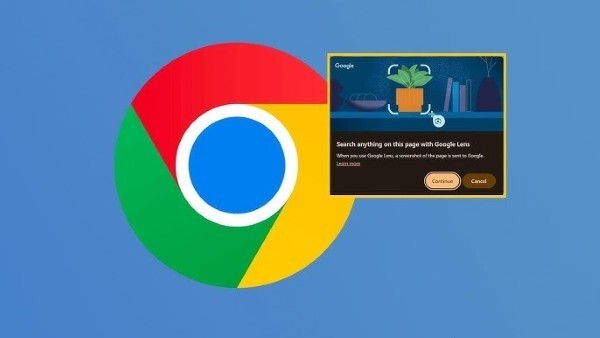
Có thể sử dụng Google Lens để quét sản phẩm và tìm kiếm nơi bán hoặc thông tin chi tiết
Google Lens có trên iPhone không?
Có, Google Lens được tích hợp trong ứng dụng Google Photos và Google Search trên iPhone. Bạn có thể tải ứng dụng này từ App Store.Google Lens có hỗ trợ dịch ngôn ngữ không?
Có, Google Lens có thể dịch văn bản từ nhiều ngôn ngữ khác nhau sang tiếng Việt và ngược lại chỉ bằng cách chụp ảnh văn bản cần dịch.Google Lens có thể quét mã QR không?
Có, Google Lens hỗ trợ quét mã QR để cung cấp thông tin hoặc mở đường dẫn liên quan.Google Lens có thể tìm kiếm hình ảnh trên máy tính không?
Có, Google Lens có thể tìm kiếm hình ảnh trực tiếp từ Google Chrome trên máy tính bằng cách tải ảnh lên hoặc sử dụng hình ảnh có sẵn trên web.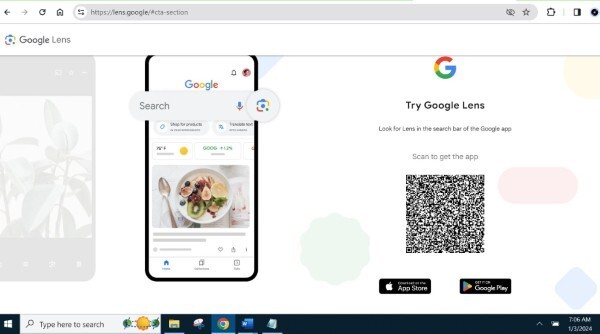
Google Lens có thể tìm kiếm hình ảnh trực tiếp từ Google Chrome trên máy tính