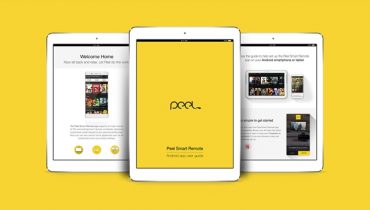Zoom không cho phép bạn ghi lại màn hình từ trong trình duyệt. Tốt rồi; Blog sẽ chỉ cho bạn cách không chỉ quay video màn hình trên Zoom mà còn cách lưu chúng miễn phí trên internet.
Chỉ với phiên bản đăng ký của Zoom, bạn mới có thể quay video màn hình, giống như cách bạn làm với phiên bản cài đặt và lưu trữ chúng vào tài khoản của mình. Tuy nhiên, khi nói đến việc ghi lại các cuộc họp video hoặc bài giảng trên Zoom hoặc bất kỳ dịch vụ học tập trực tuyến nào khác từ trình duyệt TNS, chỉ có một phương pháp để thực hiện nó.
Cách quay video màn hình Zoom bằng Drift Video
Đó là, chúng tôi sẽ sử dụng một trong những phần mềm quay video màn hình online, cụ thể là Drift Video, để ghi lại những gì đang xảy ra trên màn hình. Tiện ích mở rộng này của Chrome cho phép bạn ghi lại màn hình của mình và lưu nó miễn phí, cho phép bạn xem và chia sẻ nó từ mọi thiết bị.
1. Tải xuống và cài đặt Drift Video
Để bắt đầu, hãy tải xuống và cài đặt tiện ích mở rộng trình duyệt Chrome Drift Video bằng cách nhấp vào đây hoặc vào liên kết bên dưới.

Tải xuống và cài đặt Drift Video
Sau khi hoàn tất quá trình cài đặt, trang đăng ký Drift Video sẽ mở ra. Bạn có thể đăng nhập bằng địa chỉ email của mình hoặc bằng tài khoản Google hoặc Microsoft nếu bạn đã tạo tài khoản. Sau đó, bạn trả lời một câu hỏi về công việc bạn đang làm (What kind of work do you do) Và nhấp vào nút có nội dung Take me to my account “Đưa tôi đến tài khoản của tôi”.
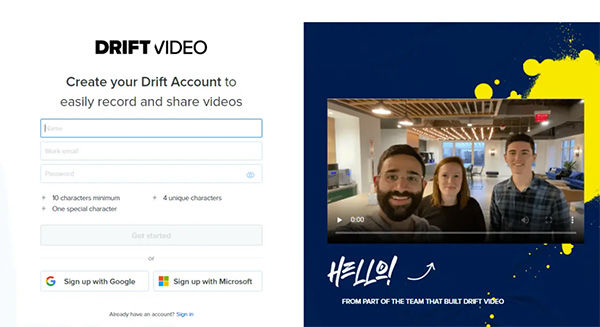
Nếu bạn muốn cho phép tiện ích truy cập vào máy ảnh và micrô của mình, hãy điều hướng đến giao diện quản trị Thư viện video, nhấp vào biểu tượng Drift video trên thanh công cụ của trình duyệt, sau đó chọn Bật webcam và micrô “bấm Enable webcam and microphone”.
2. Cách quay video màn hình Zoom bằng Drift Video
Đầu tiên, bạn mở phòng họp trên Thu phóng, sau đó bạn nhấp vào biểu tượng Drift Video trên thanh công cụ của trình duyệt và sau đó bạn chọn màn hình bạn muốn quay.
– Màn hình và khuôn mặt: Chụp cả màn hình và khuôn mặt.
– Chỉ màn hình: Tùy chọn này chỉ ghi lại màn hình.
– Chỉ khuôn mặt: Tùy chọn này chỉ quay khuôn mặt của bạn.

Trong trường hợp này, chúng tôi sẽ chọn Screen only > bấm Record Video. Sau đó, chọn Tab Chrome, sau đó nhấp vào tab phòng meeting của Zoom, tiếp theo là nút Chia sẻ. Sau ba giây, quá trình ghi bắt đầu. Bạn có thể quay lại màn hình trước đó bằng cách sử dụng nút refresh, nhưng đáng buồn là bạn không thể dừng lại. Sau khi ghi xong, bạn bấm vào nút biểu tượng Stop để kết thúc quá trình ghi.
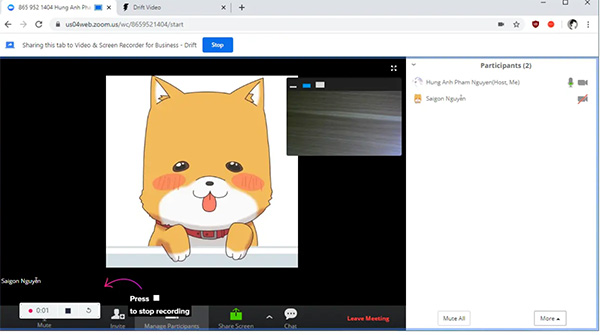
Sau đó, bạn chỉ cần ngồi lại và đợi phần mềm trích xuất video và hiển thị trên màn hình ngay lập tức. Ngay sau khi thao tác hoàn tất thành công, liên kết chia sẻ của video sẽ ngay lập tức được sao chép vào khay nhớ tạm và Drift Video sẽ thông báo cho bạn về điều này.
Khi video hiển thị trên màn hình, bạn có tùy chọn kiểm tra, quay lại video hoặc chỉnh sửa thêm (Customize & share my video). Để quản lý video quay màn hình của bạn, bạn cũng có thể truy cập trang Thư viện của video Drift.

Có thể quay vô số video màn hình và lưu trữ lên đến 100 video bằng Drift Video. Bạn có thể tải xuống video hoặc chuyển đổi video thành định dạng hoạt hình.
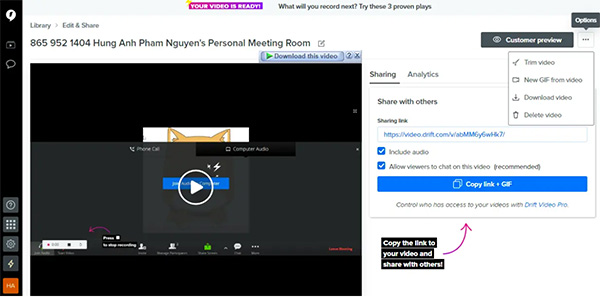
Xin lưu ý rằng ngoài Drift Video, bạn có thể sử dụng các tiện ích mở rộng khác, chẳng hạn như Vidyard, được tạo bởi TNS.