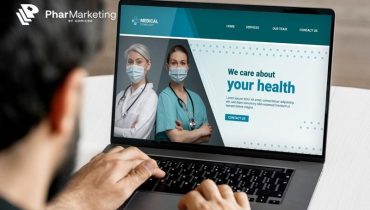Kiểm tra cấu hình máy tính là bước quan trọng trước khi mua máy dù là cũ hay mới. Nếu bạn chưa biết cách kiểm tra cấu hình máy tính Win 10 thì không nên bỏ qua bài viết này. Mình sẽ mách các bạn 2 cách siêu nhanh, siêu dễ để biết máy tính mạnh hay yếu.

Kiểm tra cấu hình máy tính rất đơn giản
Cách kiểm tra cấu hình máy tính Win 10
Có rất nhiều cách để bạn có thể kiểm tra cấu hình của 1 chiếc máy tính. Tuy nhiên, trong bài viết này mình sẽ chỉ các bạn 2 cách đơn giản nhất.
1. Kiểm tra cấu hình máy tính Win 10 bằng lệnh
Việc sử dụng lệnh để kiểm tra cấu hình máy tính tưởng chừng phức tạp nhưng lại vô cùng đơn giản. Trong bài viết này mình sẽ mách các bạn sử dụng 2 lệnh để xem được cấu hình của máy tính.
1.1 Sử dụng lệnh msinfo32
Cách kiểm tra cấu hình máy tính Win 10 bằng lệnh msinfo32 thực hiện như sau:
Bước 1: Nhấn tổ hợp phím cửa sổ Windows + R.
Bước 2: Cửa sổ Run mở ra, các bạn nhập lệnh “msinfo32” vào ô trống rồi nhấn nút “OK” để xem toàn bộ thông tin của máy tính.
Bước 3: Cửa sổ System Information mở ra các bạn xem được rất nhiều thông tin ngoài cấu hình của máy tính như: Windows phiên bản 64bit hay 32bit, nhà sản xuất, tên hệ thống, vi xử lý, RAM,… Ngoài ra, các bạn có thể xem thêm nhiều chi tiết khác bằng cách lựa chọn vào các mục bên trái.
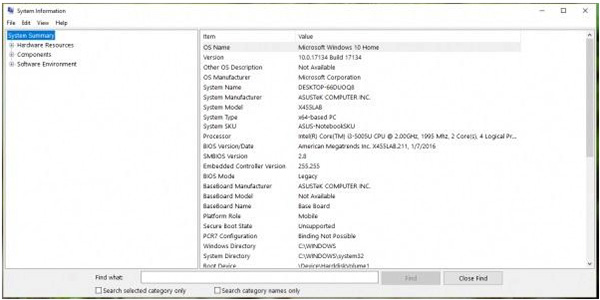
Thông tin máy tính.
1.2 Sử dụng lệnh dxdiag
Lệnh dxdiag là một lệch “cổ xưa” được sử dụng để kiểm tra cấu hình máy tính. Tuy nhiên, cách sử dụng lệnh này vẫn rất hữu ích và thậm chí còn cho chúng ta biết thêm nhiều chi tiết hơn so với lệnh msinfo32.
Cách kiểm tra cấu hình máy tính Win 10 bằng lệnh dxdiag như sau:
Bước 1: Nhấn tổ hợp phím Windows + R
Bước 2: Nhập lệnh “dxdiag” vào ô trống và nhấn Enter.
Bước 3: Cửa sổ DirectX Diagnostic Tool mở ra. Tại đây các bạn xem được toàn bộ các thông tin cấu hình của máy tính từ: màn hình, âm thanh, vi xử lý, RAM, hệ điều hành,… cho đến các thiết bị hỗ trợ nhập liệu.
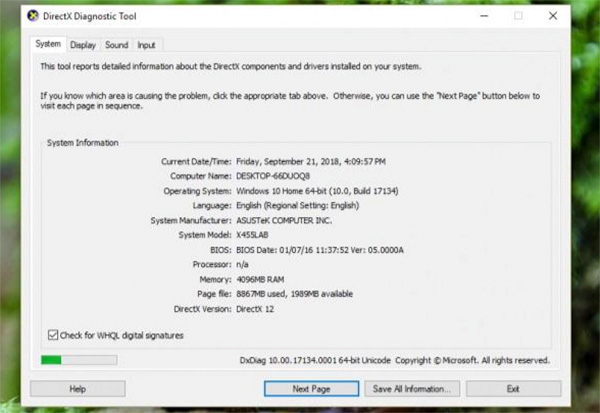
Sử dụng lệnh dxdiag
2. Kiểm tra cấu hình máy tính Win 10 bằng phần mềm
Ngoài sử dụng lệnh, các bạn cũng có thể dùng phần mềm để kiểm tra cấu hình máy tính Win 10. Cách này rất hữu ích với các bạn không giỏi tiếng anh bởi phần mềm hỗ trợ tiếng việt.
Trong bài viết này mình sử dụng phần mềm Piriform Speccy để kiểm tra cấu hình máy tính. Cách thực hiện như sau:
Bước 1: Tải và cài đặt phần mềm Piriform Speccy về máy.
Bước 2: Mở phần mềm lên để xem cấu hình máy tính.
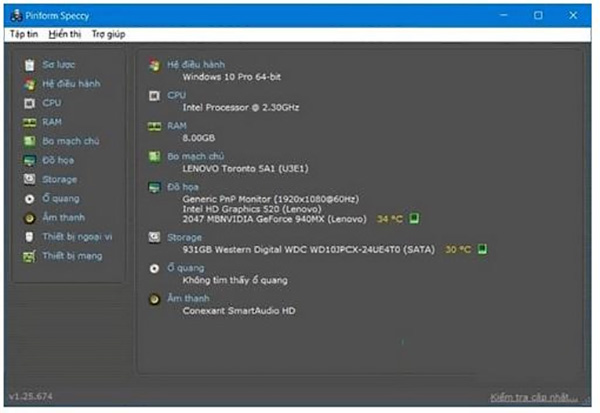
Kiểm tra cấu hình máy tính Win 10 bằng phần mềm
Bước 3: Muốn xem cấu hình máy tính các bạn chỉ cần mở các mục bên tay trái như: Sơ lược ( tổng quan về cấu hình), hệ điều hành (chi tiết hệ điều hành), RAM (bộ nhớ RAM), CPU (Vi xử lý),…
Cách kiểm tra cấu hình máy tính Mạnh hay Yếu
Cấu hình phản ảnh máy tính mạnh hay yếu. Do đó sau khi kiểm tra được cấu hình của máy tính các bạn sẽ biết máy tính đó mạnh hay yếu. Nếu mạnh thì nên mua, yếu thì nên chuyển sang lựa chọn máy tính khác.
Vậy máy tính như nào được coi là máy tính mạnh?
- Máy tính mạnh thường được trang bị cấu hình: ổ cứng SSD, vi xử lý Core i3 trở lên, RAM 4GB, card rời, card màn hình on-board.
- Máy tính yếu thường có cấu hình: ổ cứng HDD, vi xử lý dưới Core i3 hoặc Pentium, Celeron, RAM dưới 4GB, không có card màn hình.
Tổng kết
Muốn biết máy tính mạnh hay yếu các bạn cần kiểm tra cấu hình của máy. Chỉ cần áp dụng 1 trong 2 cách kiểm tra cấu hình máy tính Win 10 trên là các bạn sẽ biết được máy tính có mạnh hay không. Nếu máy sử dụng ổ cứng HDD thì nên chuyển sang dùng SSD, nếu RAM 2GB thì nên nâng cấp lên 4GB hoặc 8GB,…