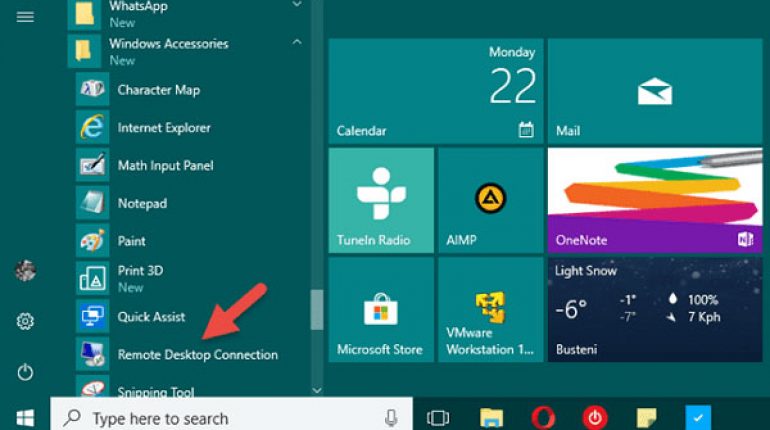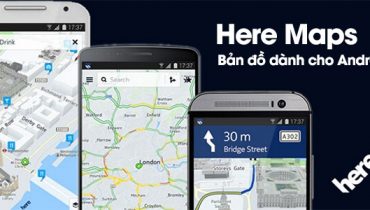Thuật ngữ Remote Desktop dùng để chỉ khả năng kết nối giữa các máy tính với nhau và kiểm soát màn hình giống như đang ngồi ở phía trước máy tính. Cách điều khiển máy tính từ xa bằng cách sử dụng Remote Desktop Connection được trang bị sẵn trên hệ điều hành Windows sẽ được chia sẻ chi tiết trong bài viết dưới đây.
Trên cùng mạng LAN
Trên cùng mạng LAN, bạn có thể điều khiển máy tính từ xa thông qua Remote Desktop Connection theo hướng dẫn sau:
1. Cách kích hoạt Remote Desktop trên Windows 7
Trước khi tiến hành cách điều khiển máy tính từ xa Remote Desktop Connection, người dùng cần kích hoạt tính năng này trên máy tính Windows 7 bằng cách kích chuột phải vào biểu tượng Computer trên màn hình desktop hoặc chọn nhanh từ menu Start rồi chọn Properties. Tiếp đó nhấn vào liên kết Advanced system settings.
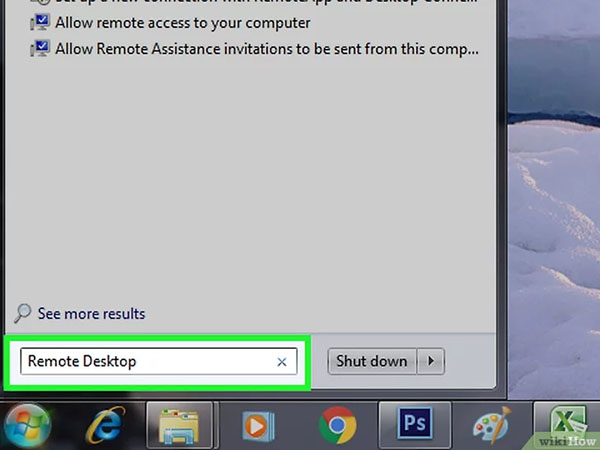
Kích hoạt tính năng Remote Desktop trên máy tính Windows 7
Nhấn chọn tab Remote và bên dưới mục Remote Desktop chọn nút dưới cùng “Allow connections only from computers running Remote Desktop with Network Level Authentication (more secure)”. Người dùng có thể tùy chọn thiết bị kết nối cùng mạng để truy cập kết nối Remote Desktop.
2. Cách sử dụng Remote Desktop
Khi một người dùng máy tính khác cần sự trợ giúp của bạn hoặc bạn muốn làm việc trên một máy tính ở xa vị trí hiện tại của mình thì công cụ điều khiển Remote Desktop Connection là một lựa chọn lý tưởng. Để sử dụng Remote Desktop, bạn chỉ cần mở máy tính cần truy cập và nhập vào tên hoặc địa chỉ IP của máy tính đó.
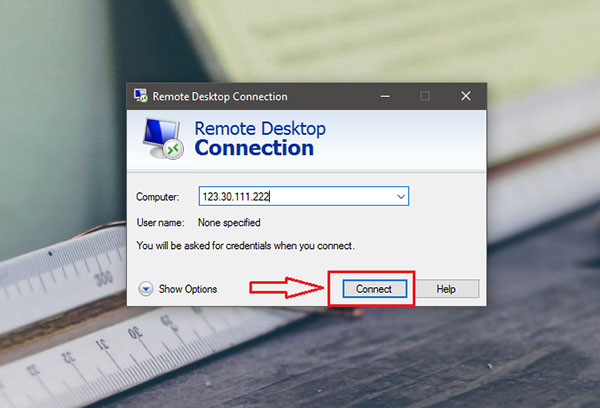
Trong lần đầu tiên kết nối 2 thiết bị, người dùng sẽ thấy xuất hiện màn hình bảo mật. Tại màn hình này bạn có thể tùy chọn muốn hiển thị bảo mật trong các lần truy cập tiếp theo hay không. Lưu ý, khi đăng nhập bạn cần nhập tên và mật khẩu trước khi kết nối. Sau khi kết nối thành công là bạn đã có thể truy cập và làm việc trên Windows Home Server từ một desktop khác.
Không cùng mạng LAN
Nếu như thiết bị của bạn và thiết bị kết nối không cùng một mạng LAN thì việc kích hoạt và sử dụng điều khiển máy tính từ xa bằng Remote Desktop Connection như sau:
1. Cách kích hoạt Remote Desktop Connection
Quá trình kích hoạt và cách điều khiển máy tính từ xa Remote Desktop Connection không cùng mạng LAN khá đơn giản nếu người dùng chỉ có một PC và muốn truy cập qua Internet. Trên máy tính của bạn trước tiên cần thiết lập tính năng Remote Desktop tương tự như hướng dẫn ở trên.
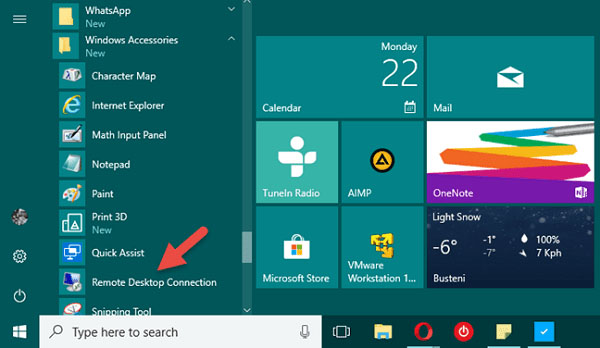
Tiếp theo, bạn cần đăng nhập vào router của mình, và chuyển tiếp tất cả lưu lượng truy cập bằng cách sử dụng cổng TCP 3389 đến địa chỉ IP của PC đang chạy Remote Desktop cần kết nối.
Trước tiên, người dùng cần biết địa chỉ IP của máy PC đang chạy Remote Desktop muốn kết nối. Cách dễ nhất biết được địa chỉ IP chính là kích hoạt Command Prompt và sử dụng lệnh ipconfig. Trong kết quả hiển thị, bạn tìm đến phần chi tiết network adapter (bộ điều hợp mạng) kết nối với mạng Internet.
Tiếp theo, bạn cần đăng nhập vào router của mình và tìm phần Port Forwarding. Trong phần này, hãy chuyển tiếp cổng TCP 3389 đến địa chỉ IPv4 mà bạn đã đặt trước đó.
2. Cách sử dụng Remote Desktop Connection
Sau khi hoàn thành các bước thiết lập trên là bạn đã có thể đăng nhập vào Remote Desktop qua Internet bằng cách kết nối với địa chỉ IP Public mà router hiển thị cho mạng cục bộ đang cùng.
Lưu ý: địa chỉ IP thường khó nắm bắt và hay thay đổi. Do vậy, người dùng cũng có thể lập một DNS Service động để luôn có thể kết nối với một tên miền dễ nhớ. Người dùng cũng có thể muốn thiết lập một địa chỉ IP tĩnh trên máy tính PC đang chạy máy chủ Remote Desktop để đảm bảo rằng địa chỉ IP nội bộ sẽ không thay đổi. Nếu IP bị thay đổi thì buộc bạn sẽ phải thay đổi cấu hình port forwarding trên máy tính của mình.
Nhìn chung cách điều khiển máy tính từ xa Remote Desktop Connection đòi hỏi người dùng phải đầu tư một chút công sức để thiết lập và ứng dụng tính năng này nếu muốn làm việc trên Internet. Tuy nhiên, một khi Remote Desktop Connection đã được hoàn tất cài đặt thì sẽ mang đến cho người dùng công cụ truy cập máy tính từ xa rất mạnh mẽ và đáng tin cậy, không yêu cầu thêm phần mềm phụ trợ.