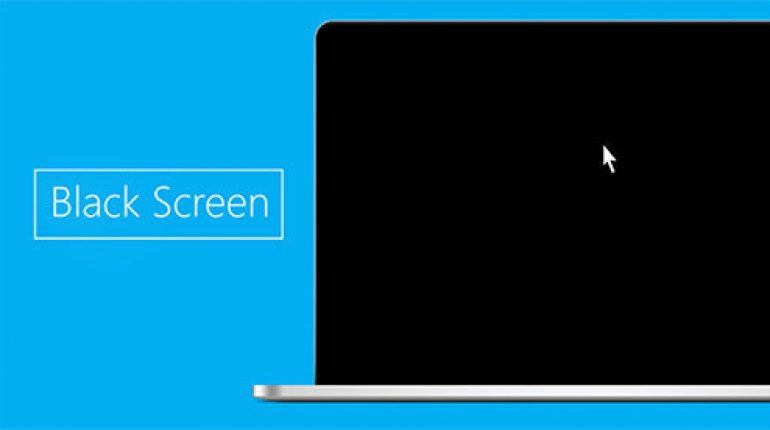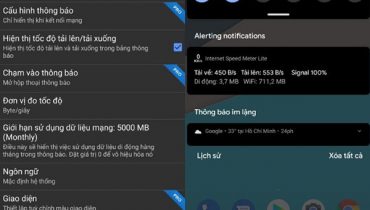Một số người dùng hệ điều hành Windows 7 có ý kiến phàn nàn về lỗi máy tính bị màn hình đen chỉ có chuột trên Win 7. Vậy cụ thể lỗi này là gì và đâu là nguyên nhân màn hình đen win 7 chỉ có chuột? Người dùng có thể tự sửa lỗi này tại nhà được không? Hãy theo dõi bài viết dưới đây để giải đáp những thắc mắc liên quan đến lỗi này nhé!
Nguyên nhân máy tính bị đen màn hình trên Win 7 chỉ có chuột
Bên cạnh lỗi máy tính Windows 7 không chịu tắt nguồn thì lỗi màn hình đen Windows 7 chỉ có chuột thường xảy ra trên máy tính, laptop do một trong 3 nguyên nhân phổ biến sau đây:
- Nguyên nhân do máy tính bị nhiễm virus gây hỏng “registry” khiến cho thiết bị không thể khởi động bình thường.
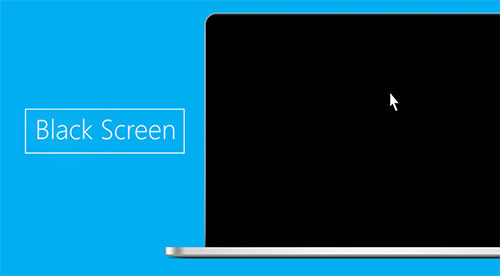
- Do hệ điều hành Windows 7 bị lỗi trong quá trình cập nhật phiên bản điều hành mới dẫn đến lỗi explorer.exe win 7.
- Do độ phân giải của máy tính không phù hợp với hệ điều hành đang hoạt động.
Cách khắc phục lỗi màn hình đen win 7 chỉ có chuột
Để khắc phục lỗi máy tính không vào được win màn hình đen chỉ có chuột, bạn có thể tham khảo một trong những hướng dẫn cách khắc phục dưới đây.
1. Kích hoạt lại Window Explorer
Cách đầu tiên mà Tech76 chia sẻ tới mọi người để khắc phục lỗi máy tính đen màn hình nhưng vẫn thao tác được này khá đơn giản, bạn chỉ cần làm theo 2 bước hướng dẫn này.
Bước 1: Nhấn giữ đồng thời tổ hợp phím Ctrl + Alt + Delete để mở cửa sổ “Task Manager”.
Bước 2: Chọn File >> Run new task >> nhập “Explorer.exe” vào ô trống rồi nhấn OK.
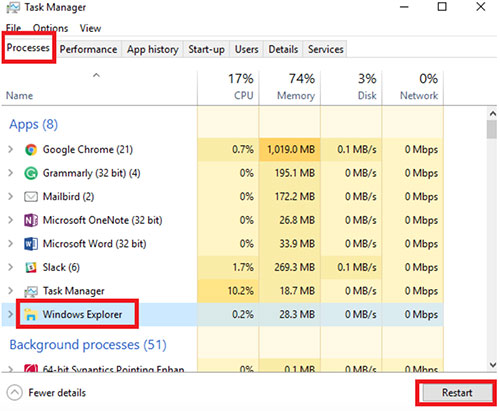
Sau khi hoàn thành 2 bước trên là bạn đã có thể cải thiện được lỗi màn hình đen Win 7 chỉ có chuột – Explorer.exe để đưa máy tính về với giao diện làm việc bình thường.
2. Thiết lập lại đường dẫn Window Explorer
Trường hợp máy tính bị virus tấn công và thay đổi đường dẫn đến file explorer.exe trong Registry gây lỗi màn hình Win 7 bị đen thì yêu cầu người dùng cần thiết lập lại đường dẫn Window Explorer theo các bước sau:
Bước 1: Truy cập đường dẫn: “HKEY_LOCAL_MACHINE\SOFTWARE\Microsoft\Windows NT\CurrentVersion\Winlogon”.
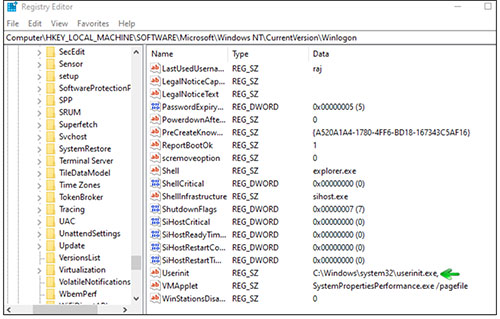
Bước 2: Tại cửa sổ Winlogon, bạn nháy đúp chuột vào mục file Shell phía bên phải, rồi nhập cú pháp explorer.exe và nhấn OK để xác nhận đồng ý.
Sau đó hãy tắt hộp thoại này đi và tiến hành khởi động lại máy tính xem lỗi đã được khắc phục hay chưa. Nếu tình trạng vẫn không được cải thiện thì hãy thử cài đặt phần mềm diệt virus chuyên nghiệp hoặc tiến hành cài đặt lại hệ điều hành Window và cách ly hoàn toàn ổ chứa dữ liệu, đồng thời tiến hành quét virus trên ổ cứng để xử lý lỗi triệt để.
3. Vô hiệu hóa card màn hình rời
Bước 1: Truy cập vào hệ điều hành Windows 7 ở chế độ “Safe Mode”.
Bước 2: Nhấn tổ hợp phím “Windows + R” để mở hộp thoại RUN rồi nhập lệnh “devmgmt.msc”, nhấn OK để truy cập vào “Device Manager”.
Bước 3: Tại cửa sổ Device Manager, tìm đến mục “Display adapters” để kiểm tra máy tính có sử dụng card rời không. Nếu thấy xuất hiện dòng Graphics thì có nghĩa máy tính không dùng card rời. Còn nếu có thêm dòng ví dụ như là Nvidia… thì click chuột phải vào và chọn “Disable” để tạm thời vô hiệu hóa card rời này.
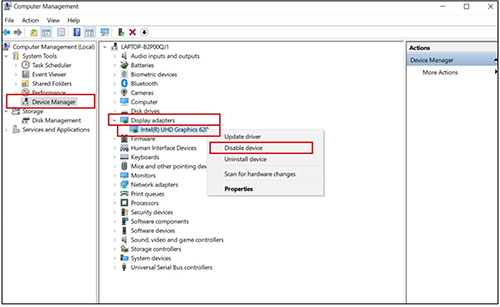
Bước 4: Khởi động lại máy tính để kiểm tra xem lỗi đã được khắc phục hay chưa. Nếu vẫn chưa sửa được lỗi thì hãy bật card màn hình rời lên lại và đem thiết bị đến các địa chỉ bảo hành, sửa chữa uy tín để được hỗ trợ.
4. Tắt chế độ khởi động nhanh
Bước 1: Nhấn tổ hợp phím “Windows + R” để mở nhanh hộp thoại “Run”.
Bước 2: Nhập lệnh “powercfg.cpl” vào ô trống rồi nhấn OK hoặc Enter.
Bước 3: Tại cửa sổ mới hiện ra nhấn chọn “Choose what the power buttons do” rồi truy cập mục “Change settings that are currently unavailable”.
Bước 4: Kéo thanh cuộn xuống dưới và bỏ đánh dấu dòng “Turn on fast startup” (recommended) và chọn “Save changes” để hoàn tất việc tắt được chế độ khởi động nhanh.
Như vậy, bài viết trên đây đã gửi đến người dùng những hướng dẫn cách khắc phục lỗi máy tính bị lỗi màn hình đen hay thường được biết đến là lỗi explorer.exe. Người dùng khi gặp lỗi này có thể tham khảo và chọn lựa các biện pháp phù hợp để xử lý nhanh chóng và hiệu quả lỗi này nhé.
- Mẹo hay Windows: Khóa màn hình máy tính trên Windows 8