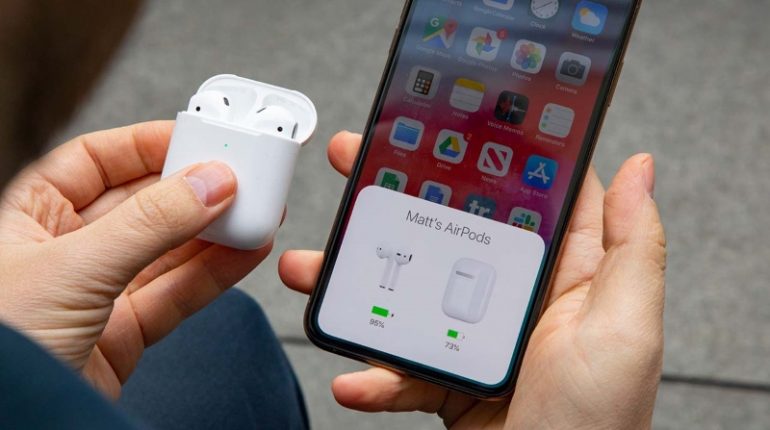Người dùng mới mua tai nghe AirPods nhưng chưa biết cách đổi tên AirPods theo ý muốn của mình? Hay bạn muốn đổi tên AirPods độc lạ nhưng chưa biết cách làm? Vậy nhất định đừng bỏ qua bài viết dưới đây nhé. Hãy tham khảo hướng dẫn cách đổi tên tai nghe AirPods dễ dàng và nhanh chóng ngay nào!
Cách đổi tên AirPods
Cách đổi tên AirPods trên iPhone, iPad
Thông thường khi tai nghe AirPods mới được kết nối sẽ hiển thị tên thiết bị mặc định, nhằm dễ dàng phân biệt với thiết bị của người khác. Tuy nhiên, người dùng hoàn toàn có thể đổi tên tai nghe AirPods của mình theo ý muốn.
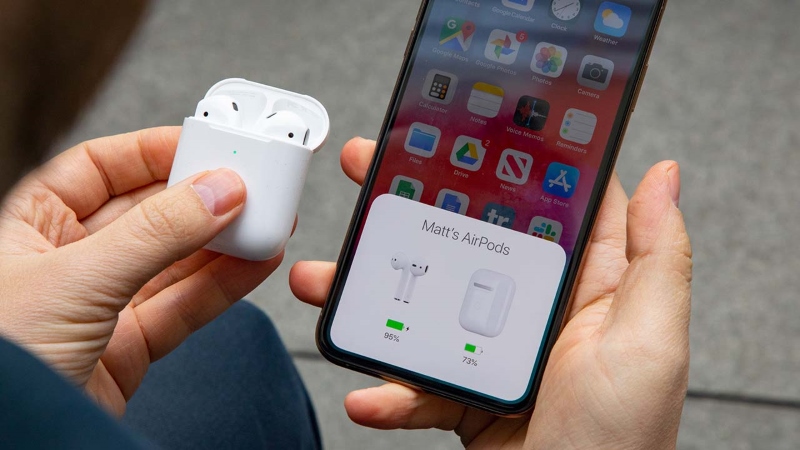
Tai nghe AirPods mới được kết nối sẽ hiển thị tên thiết bị mặc định
Cách đổi tên tai nghe AirPods rất đơn giản, bạn có thể áp dụng cho cả Airpods Max, Airpods Pro và Airpods 1 & 2 theo các bước sau:
Bước 1: Lấy 2 bên tai nghe Airpods ra khỏi hộp đựng.
Bước 2: Mở ứng dụng Cài đặt trên iPhone hoặc iPad > chọn vào mục Bluetooth.
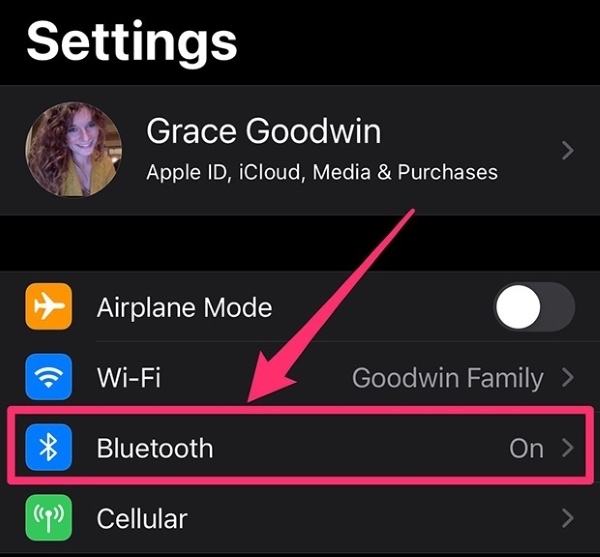
Chọn vào mục Bluetooth
Bước 3: Một danh sách các thiết bị kết nối hiện ra, bạn nhấn vào biểu tượng “i” màu xanh bên cạnh tên mặc định của tai nghe AirPods.
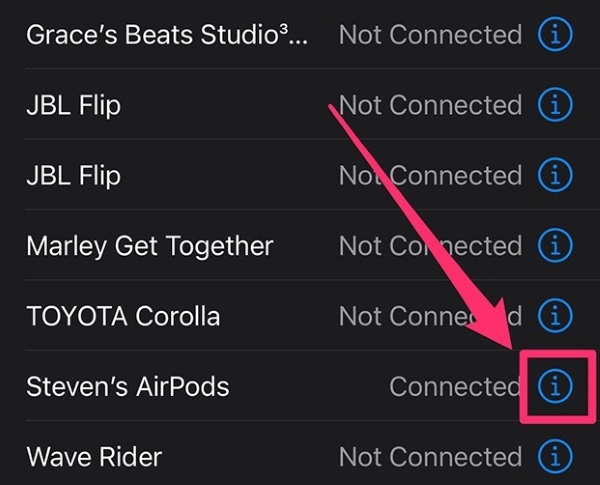
Nhấn vào biểu tượng “i” màu xanh bên cạnh tên mặc định
Bước 4: Tại dòng “Name” (Tên) đầu tiên, bạn chọn và nhập tên mới muốn đặt theo ý muốn.
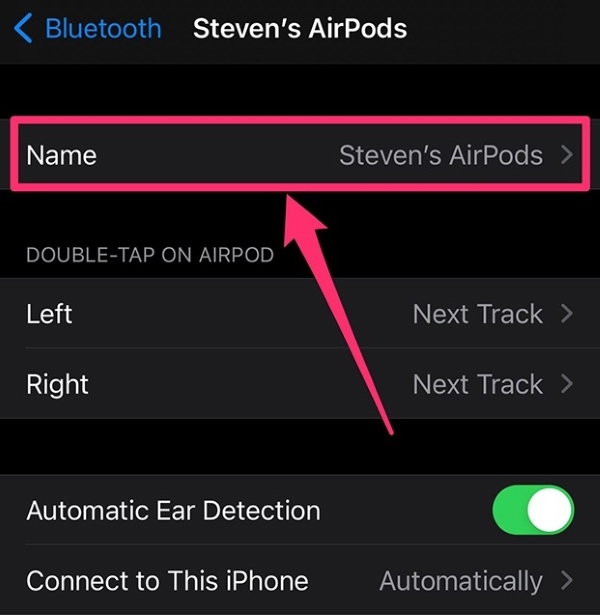
Bạn chọn và nhập tên mới muốn đặt theo ý muốn
Bước 5: Sau khi nhập xong tên cho tai nghe AirPods mới > bạn chọn Done (Xong) tại góc dưới cùng bên phải bàn phím.
Sau khi hoàn thành các bước trên, khi bạn tìm kiếm tên của tai nghe AirPods trong danh sách thiết bị sẽ thấy tên tai nghe đã được đổi mới.
Xem thêm:
- Cách khắc phục lỗi Airpods không kết nối được với iPhone
- Nơi nào bán lẻ tai nghe Airpods 2 chính hãng, uy tín?
Cách đổi tên AirPods trên MacBook
Ngoài cách đổi tên tai nghe trên iPhone hay iPad, người dùng cũng có thể sử dụng máy tính MacBook để đổi tên tai nghe AirPods của mình. Ngoài ra, cách này có thể áp dụng cho bất kỳ dòng sản phẩm tai nghe AirPods nào bạn đang sử dụng.
Bước 1: Từ màn hình desktop, bạn nhấn chọn biểu tượng Apple tại góc trên cùng bên trái màn hình > chọn mục System Preferences (Tùy chọn hệ thống) của MacBook trên menu thả xuống.
Bước 2: Tại giao diện mới hiển thị, bạn nhấn chọn Bluetooth.
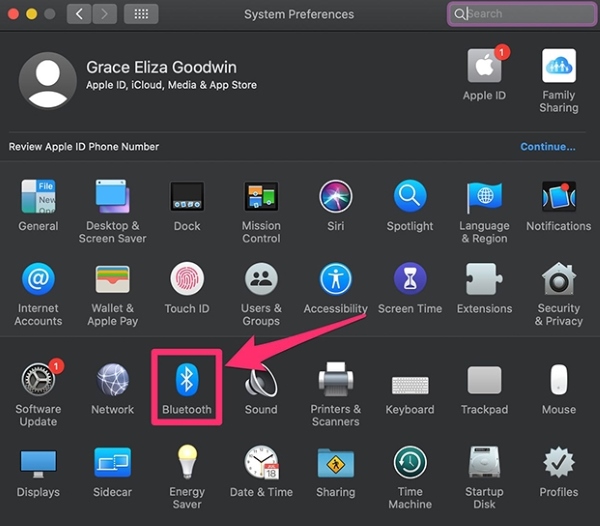
Bạn nhấn chọn Bluetooth
Bước 3: Kết nối tai nghe Airpods với máy tính MacBook của bạn. Sau đó, trên danh sách Devices (Thiết bị), bạn nhấn chuột phải vào tên tai nghe > chọn Rename (Đổi tên) tại menu thả xuống.
Trường hợp người dùng sử dụng Touchpad của Macbook, thì bạn giữ phím Control + nhấn vào Touch bar để nhấp chuột phải.
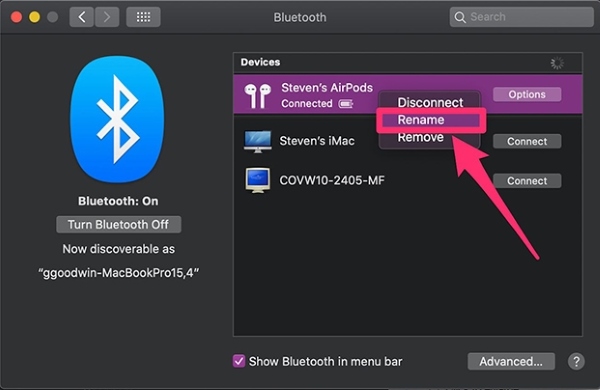
Chọn Rename (Đổi tên) tại menu thả xuống
Bước 4: Sau đó, bạn chỉ cần nhập tên mới của thiết bị > chọn Rename (Đổi tên) 1 lần nữa để xác nhận thay đổi thành công.
Cách đổi tên Airpod trên điện thoại Android
Bước 1: Vuốt màn hình điện thoại Android từ trên xuống để thanh thông báo.
Bước 2: Nhấn giữ vào biểu tượng Bluetooth.
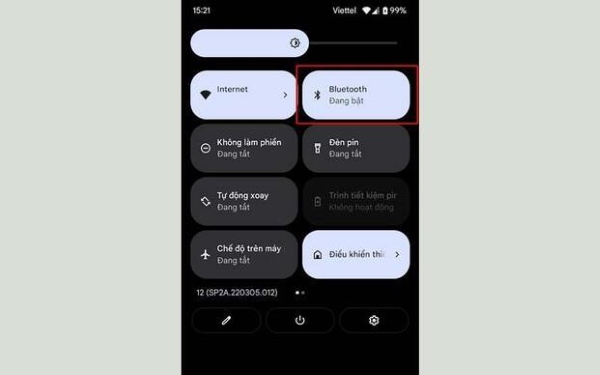
Nhấn giữ vào biểu tượng Bluetooth
Bước 3: Nhấn chọn vào Các mục đã kết nối trước đây.
Bước 4: Tìm tai nghe AirPods và nhấn chọn biểu tượng Cài đặt.
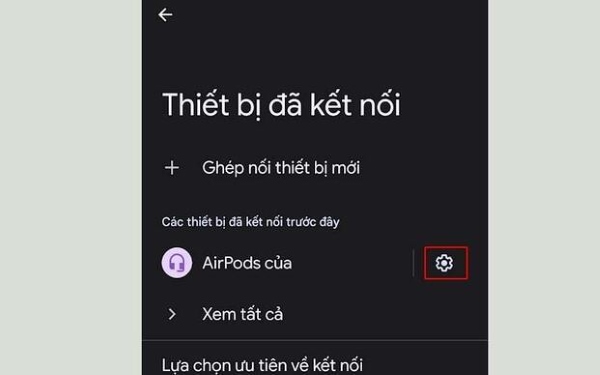
Nhấn chọn biểu tượng Cài đặt
Bước 5: Nhấn vào biểu tượng cây bút tại góc phải phía trên màn hình.
Bước 6: Nhập tên mới của AirPods và nhấn chọn Đổi tên.
Cách đổi tên Airpod trên máy tính PC
Bước 1: Mở vào Start Menu > chọn Control Panel > chọn Hardware and sound.
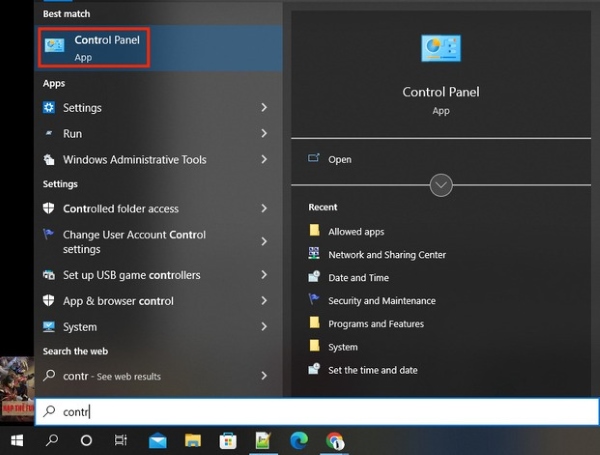
Chọn Control Panel
Bước 2: Nhấn chọn vào Devices and Printers (Thiết bị và máy in).
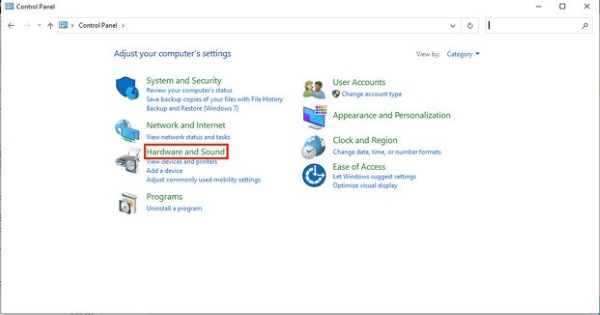
Nhấn chọn vào Devices and Printers (Thiết bị và máy in)
Bước 3: Tìm tai nghe Airpod > nhấn chuột phải vào biểu tượng > chọn Properties.
Bước 4: Chọn tab Bluetooth > thay đổi tên Airpods trên đầu cửa sổ.
Bước 5: Nhấn OK để hoàn thành cách đổi tên.
Lỗi không kết nối được AirPods với MacBook
Nguyên nhân tai nghe AirPods không kết nối được với MacBook
Hiện có rất nhiều lý do khiến người dùng không kết nối được AirPods với MacBook. Một số nguyên nhân phổ biến có thể kể đến như sau:
- Người dùng quên không bật Bluetooth dẫn đến MacBook không tìm thấy AirPods.
- Thiết bị đã kết nối trước đó với tai nghe khác hoặc AirPods đang kết nối thiết bị khác dẫn đến MacBook không kết nối được tai nghe AirPods. Do đó, bạn cần phải đảm bảo thiết bị đầu ra khi kết nối tai nghe Bluetooth là AirPods và đầu vào là MacBook thì mới có thể sử dụng được.
- Khi kết nối với Macbook, nếu dung lượng pin trên AirPods không đủ sẽ làm gián đoạn và gây ra sự cố không thể kết nối được. Khi đó, bạn cần sạc pin cho tai nghe để tiếp tục sử dụng.
- Trường hợp phiên bản phần mềm trên MacBook đã cũ hoặc bị lỗi, không tương thích với thiết bị cũng có thể khiến tai nghe AirPods không thể kết nối.

Lỗi MacBook không kết nối được tai nghe AirPods
Vậy nên làm gì khi tai nghe AirPods không kết nối được MacBook? Hãy cùng tham khảo một số cách khắc phục lỗi đơn giản dưới đây:
Kiểm tra lại kết nối tai nghe AirPods với MacBook
Cách giải quyết đầu tiên nếu MacBook không kết nối được Airpod chính là kiểm tra lại kết nối. Bạn có thể giải quyết vấn đề này bằng cách:
Bước 1: Đăng nhập vào thiết bị MacBook > chọn phần Tùy chọn hệ thống.
Bước 2: Nhấn chọn mục Bluetooth > nhấn nút màu trắng tại phía bên trái của khung hình để chuyển trạng thái Bluetooth sang vị trí On để bật.
Bước 3: Bạn bắt đầu ghép nối giữa AirPods và MacBook theo hướng dẫn trên thiết bị.
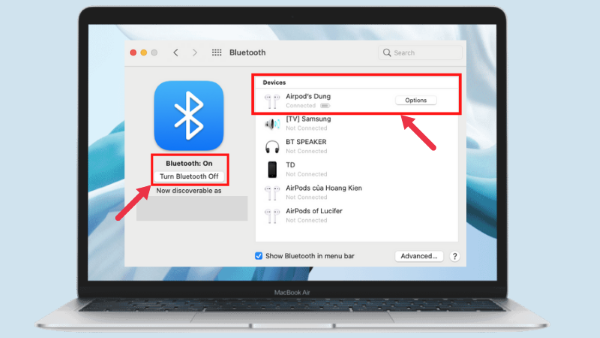
Bạn bắt đầu ghép nối giữa AirPods và MacBook
Bật/tắt lại kết nối Bluetooth
Lỗi máy tính MacBook không kết nối được tai nghe AirPods cũng có thể là do kết nối Bluetooth không hoạt động trên máy tính. Cách khắc phục hiệu quả nhất trong trường hợp này chính là hãy tắt Bluetooth đi và bật lại xem có sửa được lỗi hay không.
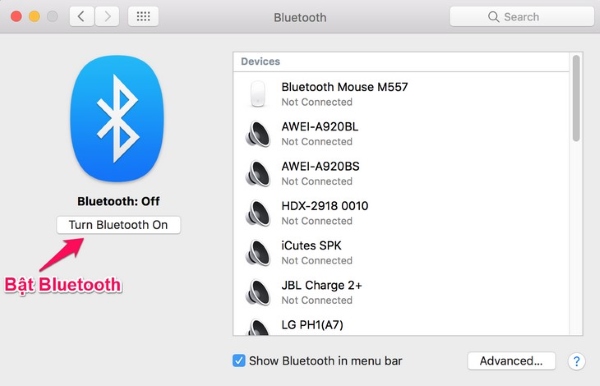
Hãy tắt Bluetooth đi và bật lại
Thiết lập kết nối lại tai nghe AirPods và MacBook
Trong trường hợp máy tính Macbook không kết nối được với tai nghe AirPods dù trước đó thiết bị đã được ghép đôi, và khi mở lại thì thiết bị vẫn không dùng được thì bạn cần thực hiện thiết lập lại như sau:
Bước 1: Đặt tai nghe AirPods vào hộp đựng và mở nắp.
Bước 2: Mở kiểm tra và đảm bảo kết nối Bluetooth trên MacBook đã được bật.
Bước 3: Nhấn giữ nút Cài đặt phía sau hộp đựng tai nghe AirPods.
Bước 4: Đợi khi có ánh sáng trắng nhấp nháy có nghĩa AirPods đã sẵn sàng để tiến hành ghép nối và bạn tiến hành ghép nối lại là được.

Đợi khi có ánh sáng trắng nhấp nháy có nghĩa AirPods đã sẵn sàng
Cập nhật phiên bản phần mềm mới nhất
Trường hợp máy tính Macbook không kết nối được AirPods có thể là do phiên bản phần mềm trên máy tính của bạn. Khi đó, bạn cần cập nhật phiên bản mới nhất và thực hiện ghép nối lại với tai nghe AirPods.
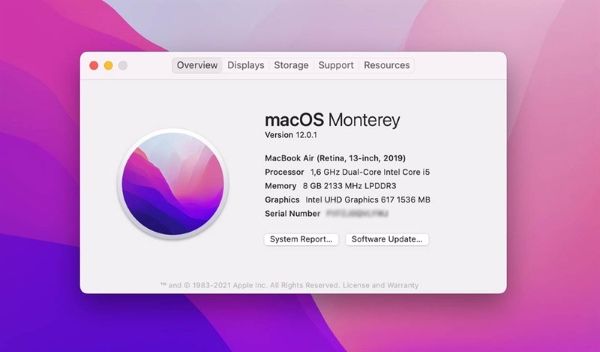
Cập nhật phiên bản mới nhất cho MacBookvà thực hiện ghép nối lại với tai nghe AirPods
Reset lại tai nghe AirPods
Nếu bạn đã thử hết các cách trên nhưng máy tính MacBook không kết nối được tai nghe AirPods thì cần reset lại AirPods theo bước các bước sau:
Bước 1: Cho tai nghe AirPods vào hộp và để mở nắp.
Bước 2: Nhấn giữ nút tròn phía sau hộp đựng trong khoảng 15 giây, đến khi đèn chuyển từ nhấp nháy màu trắng sang đèn LED nháy đỏ 3 lần, rồi đèn lại nhấp nháy màu trắng.

Đèn chuyển từ nhấp nháy màu trắng sang đèn LED
Bước 3: Sau khi Reset AirPods thành công, bạn tiến hành ghép đôi lại với máy MacBook thông qua Bluetooth để tiếp tục sử dụng.
Hy vọng với những cách đổi tên AirPods trên điện thoại và máy tính được chia sẻ trên đây sẽ giúp bạn dễ dàng thay đổi tên tai nghe theo ý muốn của mình. Chúc bạn thực hiện thành công thủ thuật hữu ích này nhé!