Tính năng tự động đồng bộ hình ảnh trên Google Photos cho phép người dùng lưu lại mọi hình ảnh hay video trên máy. Tuy nhiên, chế độ đồng bộ ảnh tự động này cũng là một trong những nguyên nhân khiến bộ nhớ Google bị đầy nhanh chóng. Do đó người dùng có thể tham khảo cách tắt đồng bộ ảnh trên Google Photos dưới đây.
Tại sao cần tắt đồng bộ ảnh trên Google Photos?
Theo thông tin chính thức từ Google, kể từ ngày 1/6/2021, tất cả người dùng được miễn phí 15GB bộ nhớ trên Google Photos cho 1 tài khoản Google. Như vậy, dung lượng bộ nhớ miễn phí trên Google Photos sẽ chỉ giới hạn trong 15GB được chia sẻ với tài khoản Gmail, Documents và Drive.
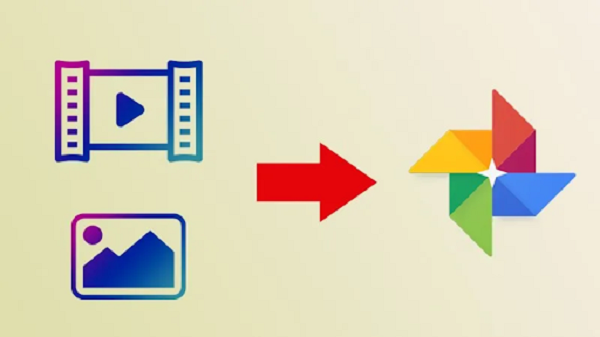
Dung lượng bộ nhớ miễn phí trên Google Photos giới hạn trong 15GB
Trước đây, chỉ những hình ảnh được sao lưu ở ”Chất lượng gốc” mới sử dụng bộ nhớ tài khoản Google của bạn và Google cũng cho phép sao lưu không giới hạn các hình ảnh được lưu ở ”Chất lượng cao”. Tuy nhiên, từ ngày 1/6/2012 thì tất cả hình ảnh được sao lưu trên Google Photos đều sẽ tự động sử dụng dung lượng tài khoản Google 15GB miễn phí mà không phân biệt chất lượng cao hay gốc.
Lưu ý: Hình ảnh Chất lượng cao thường có chất lượng thấp hơn so với ảnh Chất lượng gốc nhưng đổi lại ảnh Chất lượng cao chiếm ít dung lượng lưu trữ hơn.
Do dung lượng bộ nhớ Google Photos miễn phí có giới hạn 15GB nên người dùng sẽ nhanh chóng dùng hết dung lượng của tài khoản. Khi đó, bạn sẽ phải xóa bớt hình ảnh hoặc ngừng nhận email về tài khoản Gmail của mình. Chính vì vậy việc tắt đồng bộ ảnh trên Google Photos sẽ giúp người dùng tiết kiệm dung lượng bộ nhớ và có thể tiếp tục truy cập email bình thường mà không lo bị cắt quyền do hết dung lượng.
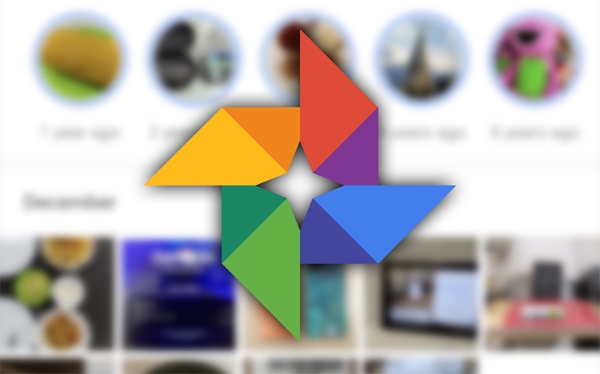
cách tắt đồng bộ ảnh trên google photo
Ngoài cách tắt đồng bộ, người dùng cũng có thể tham khảo một số cách khác như chuyển sang một nhà cung cấp dịch vụ khác (Microsoft OneDrive, Apple iCloud, DropBox, Amazon Photos…) hoặc bạn có thể mở một tài khoản Google mới với 15GB bộ nhớ miễn phí để lưu hình ảnh mới trong tương lai. Một tùy chọn khác là mua SSD di động với đám mây lưu trữ để lưu trữ ảnh.
Để biết thêm nhiều mẹo sử dụng google photo hơn, bạn có thể tham khảo bài viết sau: https://viettelstore.vn/tin-tuc/huong-dan-cach-mua-dung-luong-google-photos
Hướng dẫn cách tắt đồng bộ ảnh trên Google Photos
Trong những cách giúp tối ưu dung lượng bộ nhớ Google đơn giản và nhanh chóng nhất được nhiều người áp dụng hiện nay chính là cách tắt đồng bộ ảnh trên Google Photos. Điều này sẽ ngăn những hình ảnh không cần thiết được sao lưu và giúp người dùng tiết kiệm bộ nhớ đáng kể, cũng như tiết kiệm thời gian xóa ảnh để giải phóng dung lượng.
Cách tắt đồng bộ ảnh trên Google Photos tự động bằng điện thoại
Bước 1: Trước tiên người dùng truy cập vào ứng dụng Google Photos trên điện thoại >> nhấn chọn vào ảnh đại diện tại góc phải trên cùng màn hình. Sau đó, bạn nhấn chọn tiếp vào nhóm Chế độ cài đặt của Photos để thay đổi thiết lập ứng dụng.
Bước 2: Tiếp theo trên điện thoại sẽ chuyển sang giao diện cài đặt trên ứng dụng Google Photos, người dùng nhấn chọn mục Sao lưu và đồng bộ hóa để điều chỉnh chế độ sao lưu trên ứng dụng.
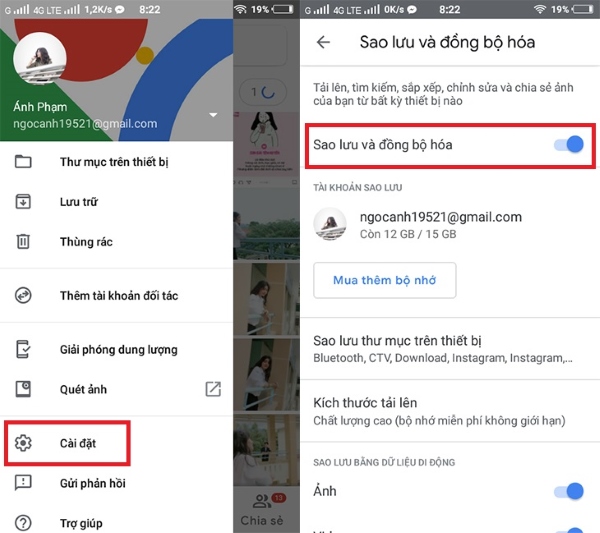
Cách tắt tính năng đồng bộ ảnh trên Google Photos
Tại đây, người dùng nhìn thấy chế độ Sao lưu và đồng bộ hóa đang được được kích hoạt để sử dụng. Bạn tiến hành tắt chế độ Sao lưu và đồng bộ hóa ảnh trên Google Photos đi để thiết bị không tự động sao lưu dữ liệu lên ứng dụng Google Photos nữa.
Cách tắt đồng bộ ảnh trên Google Photos tự động bằng PC
Bước 1: Trên máy tính, tại khay hệ thống bạn nhấn chuột phải chọn vào biểu tượng Google Drive.
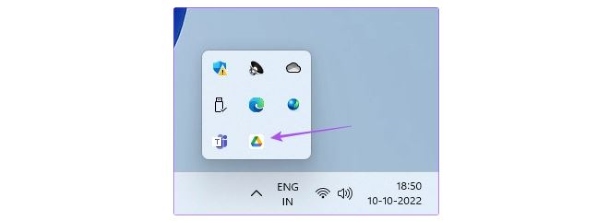
Chọn vào biểu tượng Google Drive
Bước 2: Tiếp theo, người dùng đi đến giao diện chính trên Google Drive và nhấn vào biểu tượng bánh răng cưa tại góc phải trên cùng.
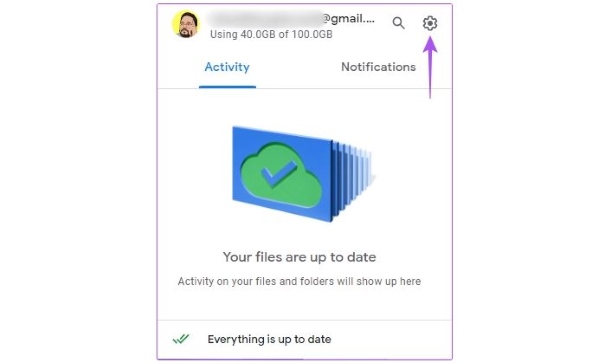
Nhấn vào biểu tượng bánh răng cưa cài đặt
Bước 3: Cuối cùng bạn nhấn chọn vào thiết lập Pause Syncing để tắt tính năng đồng bộ dữ liệu trên Google Photos.
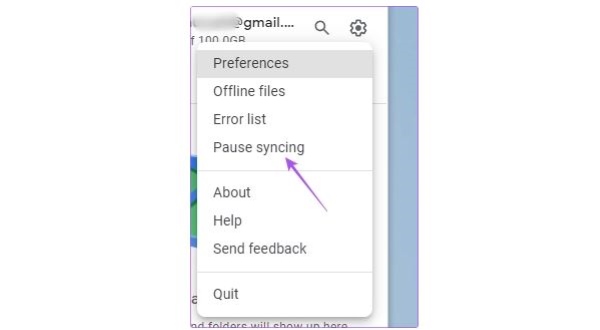
Nhấn chọn vào thiết lập Pause Syncing
Như vậy trên đây là toàn bộ hướng dẫn cách tắt đồng bộ ảnh trên Google Photos bằng điện thoại và máy tính PC. Tùy theo nhu cầu sử dụng và thiết bị, người dùng có thể tham khảo và lựa chọn cách thực hiện phù hợp nhằm giúp tối ưu bộ nhớ lưu trữ của Google Photos nhé!
BÀI VIẾT LIÊN QUAN:



