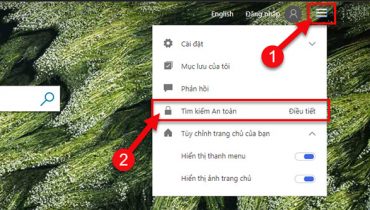Zalo là một trong những ứng dụng nhắn tin phổ biến nhất tại Việt Nam, nhưng nhiều người dùng vẫn gặp khó khăn khi muốn tìm file tải về từ Zalo lưu ở đâu iPhone hoặc trên máy tính. Từ hình ảnh, video cho đến các tài liệu như Word, Excel, việc xác định vị trí lưu trữ của những file này có thể khiến bạn mất thời gian nếu không nắm rõ cách thực hiện. Trong bài viết này, chúng tôi sẽ hướng dẫn bạn từng bước để tìm file tải về từ Zalo lưu ở đâu iPhone, đồng thời bật mí cho bạn cách tìm trên máy tính để bạn dễ dàng quản lý dữ liệu của mình.
Tại sao cần tìm file tải về từ Zalo?
Zalo không chỉ là ứng dụng nhắn tin thông thường mà còn là công cụ trao đổi tài liệu hữu ích trong công việc và đời sống hàng ngày. Người dùng thường xuyên gửi và nhận hình ảnh, video, tài liệu như Word, Excel, PDF qua Zalo, và việc tải những file này về thiết bị là điều rất phổ biến. Tuy nhiên, sau khi tải, không phải ai cũng biết chính xác vị trí lưu trữ của chúng, đặc biệt là khi cần tìm lại sau một thời gian dài. Điều này càng trở nên phức tạp hơn khi bạn sử dụng nhiều thiết bị khác nhau như iPhone, Android hay máy tính.
Đối với người dùng iPhone, câu hỏi “tìm file tải về từ Zalo lưu ở đâu iPhone” thường xuyên xuất hiện do hệ điều hành iOS có cách quản lý file khác biệt so với Android hay Windows. Trên máy tính, việc sử dụng Zalo Web hoặc Zalo PC cũng tạo ra sự khác nhau trong cách lưu trữ file. Chính vì vậy, hiểu rõ cách tìm kiếm file trên từng nền tảng sẽ giúp bạn tiết kiệm thời gian và quản lý dữ liệu hiệu quả hơn.
Tìm file tải về từ Zalo lưu ở đâu iPhone
Người dùng iPhone thường thắc mắc tải file từ Zalo về iPhone nằm ở đâu hoặc cụ thể hơn là tìm file tải về từ Zalo lưu ở đâu iPhone, bởi hệ điều hành iOS không hiển thị thư mục lưu trữ một cách trực quan như Android. Dưới đây là hướng dẫn chi tiết để bạn xác định vị trí lưu file từ Zalo trên iPhone.
Cách tìm hình ảnh và video từ Zalo trên iPhone
Khi bạn tải hình ảnh hoặc video từ Zalo về iPhone, chúng thường được lưu tự động vào ứng dụng Ảnh (Photos), nơi chứa toàn bộ hình ảnh và video trên thiết bị. Đây là cách đơn giản nhất để tìm lại những nội dung đa phương tiện mà bạn đã tải từ Zalo. Để thực hiện, bạn chỉ cần mở ứng dụng Ảnh trên iPhone, sau đó cuộn qua các mục như “Tất cả ảnh” hoặc “Video” để tìm nội dung mong muốn. Nếu bạn tải nhiều file cùng lúc, chúng thường xuất hiện ở phần gần nhất trong dòng thời gian của thư viện.

Hình ảnh và video khi tải file trên zalo về iphone nằm ở đâu
Việc lưu trữ này rất tiện lợi vì bạn không cần phải tìm kiếm qua các thư mục phức tạp. Tuy nhiên, nếu bạn muốn biết chính xác thời điểm tải file để tìm nhanh hơn, hãy nhớ thời gian bạn thực hiện thao tác tải từ Zalo. Điều này giúp bạn dễ dàng định vị file trong ứng dụng Ảnh mà không phải lướt qua hàng trăm hình ảnh khác.
Ngoài ra, nếu bạn thắc mắc máy chủ zalo đặt ở đâu trên điện thoại thì câu trả lời là Zalo không hiển thị thông tin máy chủ trên điện thoại người dùng.
Cách tìm file tài liệu (Word, Excel) tải từ Zalo trên iPhone
Đối với các file tài liệu như Word, Excel hay PDF, việc tìm file tải về từ Zalo lưu ở đâu iPhone sẽ phức tạp hơn một chút vì chúng không tự động lưu vào ứng dụng Ảnh. Thay vào đó, iOS sử dụng ứng dụng File (Tệp) để quản lý các loại tài liệu này. Dưới đây là các bước cụ thể để bạn tìm file tài liệu từ Zalo trên iPhone:
Bước 1: Mở ứng dụng Zalo trên iPhone, tìm đến cuộc trò chuyện chứa file bạn đã tải về, sau đó nhấn vào file để mở.
Bước 2: Khi file hiển thị, nhấn vào biểu tượng Chia sẻ (hình vuông với mũi tên hướng lên) và chọn “Lưu vào Tệp” (Save to Files).
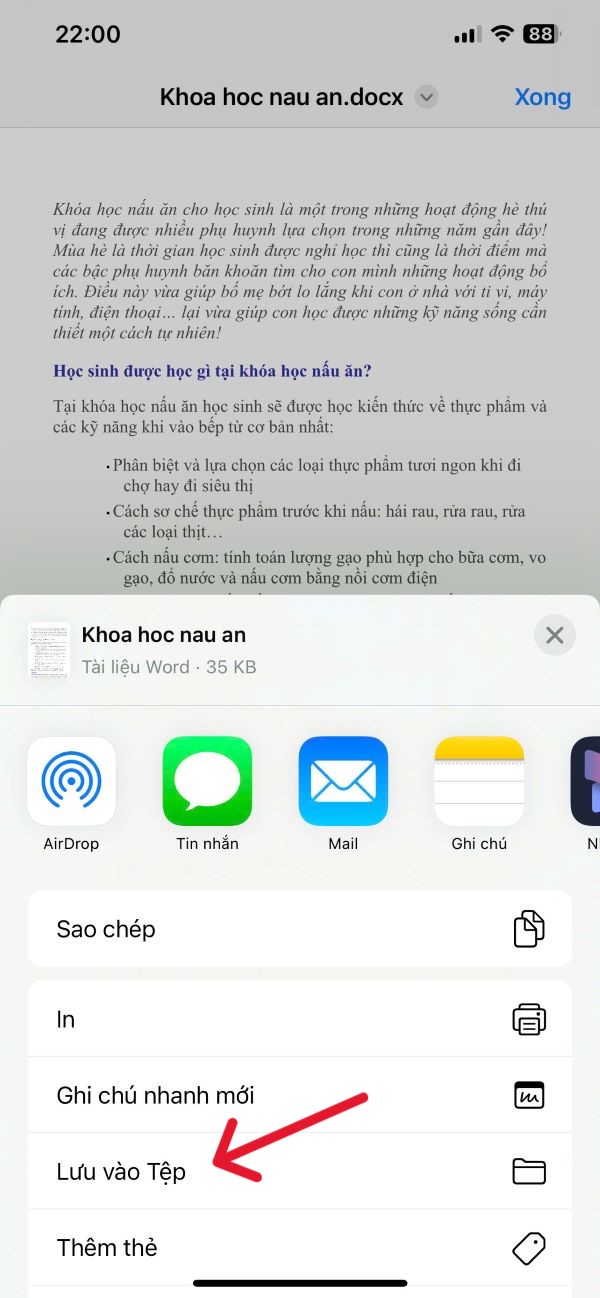
Nhấn biểu tượng Chia sẻ, chọn “Lưu vào Tệp”
Bước 3: Chọn vị trí lưu trong ứng dụng Tệp, sau đó nhấn “Lưu”.
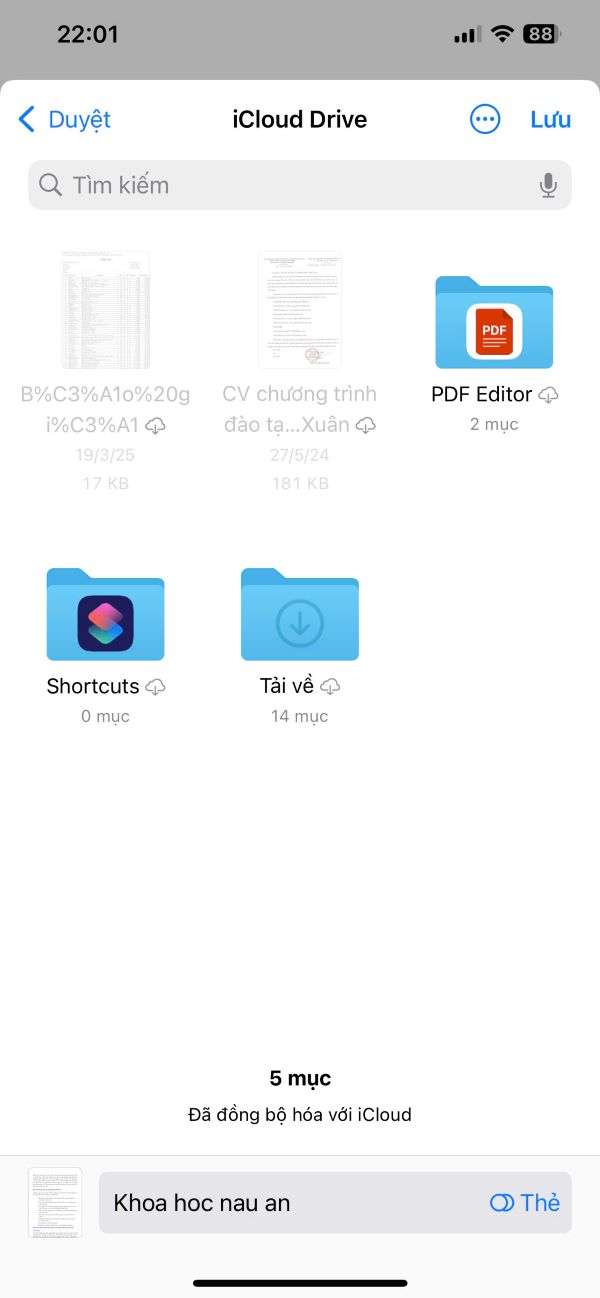
Chọn vị trí lưu trong ứng dụng Tệp
Bước 4: Mở ứng dụng File (Tệp) trên iPhone, điều hướng đến thư mục bạn đã chọn ở bước trước để tìm file.
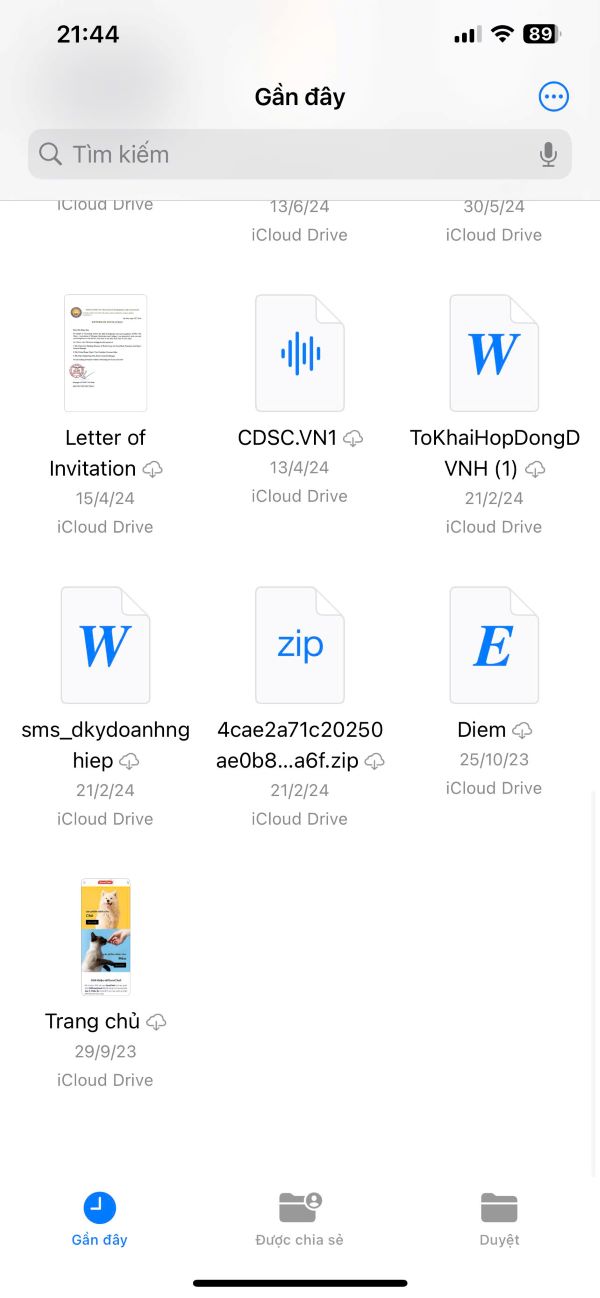
Mở ứng dụng Tệp, điều hướng đến thư mục bạn chọn lưu trước đó
Bước 5: Để xem nội dung, nhấn vào file và mở bằng ứng dụng tương ứng.
Ngoài ra, bạn cũng có thể tìm trực tiếp trong ứng dụng hỗ trợ mở file. Chẳng hạn, nếu bạn đã mở file Word trước đó, hãy vào ứng dụng Microsoft Word, kiểm tra mục “Gần đây” để xem file có xuất hiện không. Tương tự, file Excel có thể được tìm thấy trong ứng dụng Excel. Cách này đặc biệt hữu ích nếu bạn quên lưu file vào ứng dụng File nhưng đã từng mở nó trên iPhone.
Tìm file tải về từ Zalo trên máy tính
Ngoài iPhone, nhiều người dùng cũng sử dụng Zalo trên máy tính qua Zalo Web hoặc Zalo PC, và câu hỏi file Zalo lưu ở đâu trên máy tính thường xuất hiện. Tùy vào phiên bản bạn sử dụng, vị trí lưu file sẽ khác nhau.
Tìm file trên Zalo Web
Khi sử dụng Zalo Web (truy cập qua chat.zalo.me), bạn có thể tải file về máy tính bằng cách nhấp vào file trong cuộc trò chuyện và chọn “Tải về”. Lúc này, trình duyệt sẽ hỏi bạn muốn lưu file vào thư mục nào. Vị trí lưu trữ phụ thuộc hoàn toàn vào lựa chọn của bạn, thường mặc định là thư mục “Downloads” (Tải về) trên máy tính. Để tìm lại file, bạn cần nhớ tên file hoặc thư mục đã chọn, sau đó mở File Explorer (Windows) hoặc Finder (Mac), vào thư mục tương ứng để kiểm tra.
Ví dụ, nếu bạn muốn biết hình ảnh Zalo lưu ở đâu trên máy tính hoặc ảnh Zalo lưu ở đâu trên máy tính khi tải từ Zalo Web, chỉ cần vào thư mục “Downloads” hoặc thư mục bạn đã chọn trước đó. Nếu không nhớ chính xác, bạn có thể dùng công cụ tìm kiếm trên máy tính, nhập tên file (thường có định dạng như “Zalo_image_xxx.jpg”) để định vị nhanh hơn.
Tìm file trên Zalo PC và thay đổi đường dẫn lưu trữ
Đối với Zalo PC (phiên bản ứng dụng cài đặt trên máy tính), việc tìm file tải về có phần dễ dàng hơn nhờ cài đặt mặc định. Khi bạn tải file từ Zalo PC, chúng thường được lưu trong thư mục Zalo Received Files ở đâu? Đó chính là thư mục mặc định của ứng dụng. Để kiểm tra, bạn có thể làm theo các bước sau:
Bước 1: Mở ứng dụng Zalo PC trên máy tính, nhấp vào biểu tượng bánh răng (Cài đặt) ở góc dưới bên trái.
Bước 2: Chọn tab “Tin nhắn” và tìm mục “File được lưu tại thư mục:”. Đường dẫn hiển thị ở đây chính là vị trí lưu trữ mặc định của file (thường là “C:\Users[Tên người dùng]\Documents\Zalo Received Files”).
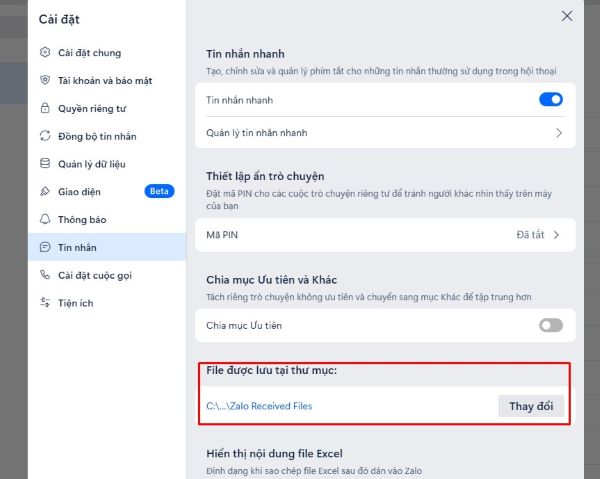
Tìm mục “File được lưu tại thư mục:” trong mục Tin nhắn
Bước 3: Mở File Explorer (Windows) hoặc Finder (Mac), điều hướng đến đường dẫn vừa ghi nhớ để tìm file.
Nếu bạn muốn thay đổi vị trí lưu trữ để dễ quản lý hơn, hãy thực hiện như sau:
Bước 1: Trong Cài đặt Zalo PC, chọn “Cài đặt” từ menu bánh răng.
Bước 2: Trong tab “Tin nhắn”, nhấn nút “Thay đổi” bên cạnh mục “File được lưu tại thư mục:”.
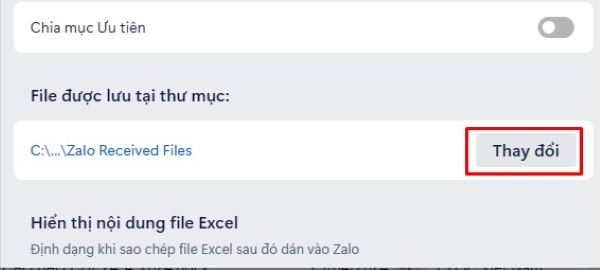
Nhấn nút “Thay đổi”
Bước 3: Chọn thư mục mới (ví dụ: Desktop hoặc một thư mục cụ thể trên ổ D), sau đó nhấn “Select Folder” và lưu lại.
Sau khi thay đổi, tất cả file tải về từ Zalo PC sẽ được lưu vào thư mục mới, giúp bạn dễ dàng tìm thấy mà không cần lục lại thư mục mặc định như file Zalo lưu ở đâu trên PC hay file Zalo lưu ở đâu trên máy tính.
Những lưu ý quan trọng khi tìm file tải về từ Zalo
Để quá trình tìm file tải về từ Zalo diễn ra suôn sẻ, bạn cần lưu ý một số điểm quan trọng sau:
- Kiểm tra định dạng file: Nếu không mở được file trên iPhone hoặc máy tính, có thể thiết bị của bạn không hỗ trợ định dạng đó (ví dụ: file .rar cần ứng dụng giải nén). Hãy cài đặt ứng dụng phù hợp để xử lý.
- Xác nhận quyền truy cập: Một số file có thể không mở được nếu người gửi chưa cấp quyền, hãy liên hệ để yêu cầu họ chia sẻ lại.
- Kết nối mạng ổn định: Nếu file không tải hoàn chỉnh do mạng bị gián đoạn, bạn sẽ không tìm thấy file trong thư mục lưu trữ. Hãy thử tải lại từ Zalo.
- Sao lưu thường xuyên: Để tránh mất dữ liệu, bật tính năng sao lưu trên Zalo (Cài đặt > Sao lưu & đồng bộ) để giữ lịch sử trò chuyện và file quan trọng.
- Kiểm tra dung lượng: Đảm bảo iPhone hoặc máy tính có đủ dung lượng trống để lưu file, tránh tình trạng tải về nhưng không hiển thị.
Những lưu ý này không chỉ giúp bạn tìm file dễ dàng mà còn đảm bảo dữ liệu không bị thất lạc trong quá trình sử dụng Zalo.
Kết luận
Sau khi tham khảo bài viết trên, chắc chắn việc tìm file tải về từ Zalo lưu ở đâu iPhone không còn là vấn đề với bạn. Với iPhone, hình ảnh và video nằm trong ứng dụng Ảnh, trong khi tài liệu được quản lý qua ứng dụng Tệp. Còn trên máy tính, Zalo yêu cầu bạn nhớ thư mục lưu trữ, còn Zalo PC cho phép kiểm tra và thay đổi đường dẫn dễ dàng qua cài đặt. Dù bạn sử dụng thiết bị nào, việc hiểu rõ vị trí lưu file sẽ giúp bạn tiết kiệm thời gian và quản lý dữ liệu hiệu quả hơn.
Nếu bạn muốn nâng cấp thiết bị để trải nghiệm Zalo mượt mà hơn, hãy cân nhắc mua iPhone tại Viettel Store. Đây là địa chỉ uy tín cung cấp điện thoại chính hãng với giá cả cạnh tranh và nhiều ưu đãi hấp dẫn. Ghé ngay Viettel Store để sở hữu iPhone mới nhất, giúp bạn quản lý file Zalo dễ dàng và tận hưởng công nghệ đỉnh cao mà không lo về chất lượng!
Xem thêm: