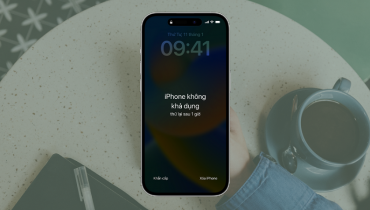Capcut là một ứng dụng quen thuộc của của giới chỉnh sửa video và phần lớn người dùng TikTok. Phần mềm này phổ biến trên điện thoại bởi nhiều tính năng và thao tác cũng khá đơn giản mà cho ra những video, clip có hiệu ứng thu hút, lôi cuốn. Tuy nhiên với phiên bản trên máy tính thì Capcut có những tính năng gì nổi trội và cách sử dụng Capcut trên máy tính như thế nào? Cùng theo dõi bài viết sau để tìm hiểu nhé.
Giới thiệu chung về Capcut
Capcut là sản phẩm thuộc nhà phát triển ByteDance, đây là một công ty anh em với TikTok. Ứng dụng này cho phép người dùng chỉnh sửa video, clip trực tiếp trên điện thoại với nhiều tính năng. Đây là một ứng dụng mà người dùng được sử dụng miễn phí, truy cập nhiều tính năng, công cụ cắt, xoay và thay đổi tốc độ video. Cùng với kho bộ lọc nâng cao và hiệu ứng đẹp, cho phép người dùng thỏa sức sáng tạo, thư viện nhạc “khổng lồ” và các bài hát độc quyền, bộ sưu tập font chữ và sticker thịnh hành giúp cho clip sau khi hoàn thiện không kém phần chuyên nghiệp.

Hướng dẫn cách sử dụng Capcut trên máy tính
Khi mới ra mắt, ứng dụng này chỉ sử dụng được trên điện thoại di động, lượt người dùng và đánh giá trên cả hai hệ IOS và Android đều rất cao. Tính đến thời điểm cuối năm 2022, Capcut được coi là app đứng đầu trong top các ứng dụng chỉnh sửa video, clip được sử dụng phổ biến trên cả App Store và CH Play với hơn 2 triệu lượt tải về trên cả hai hệ điều hành.
Xem thêm:
- Cách tải video TikTok MP3 để làm nhạc chuông trên điện thoại
- Quay video màn hình trên Zoom từ trình duyệt web
Một số tính năng nổi bật của Capcut trên máy tính
Ngoài những tính năng cơ bản như phiên bản dành cho điện thoại, thì với phiên phản trên máy tính, Capcut đem đến cho người dùng nhiều tính năng vượt trội, cụ thể như:
- Kho sticker, âm nhạc, hiệu ứng, bộ lọc cực đỉnh.
- Luôn cập nhật những trending mới nhất trên Tik Tok.
- Giao diện đơn giản, trực quan, dễ sử dụng.
- Có thể sử dụng kết hợp với các ứng dụng chỉnh sửa video chuyên nghiệp như Adobe Premiere, Final Cut…
Hướng dẫn cách sử dụng Capcut trên máy tính
Cách tải Capcut trên máy tính
Bước 1: Truy cập vào trang chủ của Capcut theo đường link sau
Bước 2: Có thể chỉnh sửa video trên trang chủ của Capcut trực tiếp bằng cách chọn Get started for free hoặc bấm Download for Windows để tải file cài đặt về máy. (Ở đây bài viết sẽ hướng dẫn bạn các thao tác tải và sử dụng Capcut tại máy).

Bước 3: Sau khi tải xong, mở file vừa tải lên để bắt đầu cài đặt ứng dụng, ấn vào dấu tick để đồng ý với các điều khoản của ứng dụng rồi chọn Install now.

Bước 4: Chờ một lát để ứng dụng được cài đặt, sau khi cài đặt xong thì một nút Start now sẽ hiện lên cho bạn, bấm vào đó để bắt đầu dùng ứng dụng.
Cách edit Capcut trên máy tính
Bước 1: Khi App Capcut đã được cài đặt tại máy tính, khởi chạy ứng dụng để bắt đầu chỉnh sửa.
Bước 2: Ấn vào Start creating để bắt đầu chỉnh sửa một dự án mới.

Bước 3: Thêm ảnh hoặc video mới vào dự án, ấn vào Import rồi chọn hình ảnh, video mà bạn muốn. Hoặc cũng có thể chọn vào Menu ở góc trên màn hình > File > Import để chọn.

Bước 4: Về giao diện chỉnh sửa video thì lần lượt các khung sẽ là các chức năng của ứng dụng gồm các chức năng cơ bản như quản lý âm thanh, hình ảnh, chữ, bộ lọc, hiệu ứng,…. Danh mục hình ảnh, video mà bạn đã thêm vào dự án. Khung xem trước video mà bạn đã edit. Khung hiệu ứng video, hiệu ứng chuyển ảnh và chỉnh màu sắc. Cuối cùng là khung timeline để bạn điều chỉnh lại thời gian của video sao cho phù hợp.

- Tại thẻ Audio, bạn có thể nghe thử và thêm nhạc vào cho dự án của mình.
- Nhấn vào thẻ Text để chèn chữ vào video của bạn.
- Tại thẻ Stickers, bạn có thể thêm những mẫu nhãn dán vô cùng xinh xắn vào các clip ngắn của mình.
- Thẻ Effects cho phép bạn lựa chọn các hiệu ứng có sẵn trong CapCut để áp dụng cho video.
- Thẻ Transitions sẽ giúp video có những hiệu ứng chuyển cảnh mượt mà.
- Chọn thẻ Filter giúp bạn phủ một lớp màu sắc lên cho video.
Sau khi đã chèn chữ, nhạc, hình ảnh, sticker,.. vào video ngắn của bạn, thì bạn có thể chỉnh những chi tiết khác cho video của mình như:
- Edit: Vào mục Edit ở phía dưới màn hình, sau đó tại thanh timeline hãy giữ và kéo 2 đầu để chỉnh sửa thời lượng của video ( tùy bạn muốn video dài hay ngắn).
- Speed: điều chỉnh tốc độ phát của video.
- Volume: chỉnh sửa âm thanh.
- Delete: xóa một chi tiết bất kỳ mà bạn không muốn nó xuất hiện trong video.
- Transform: Thay đổi kích thước độ dài, độ rộng của clip.
- Overlay: Có thể chèn thêm nhiều video hoặc ảnh.
Bước 5: Nếu đã edit hoàn tất thì hãy chọn Menu > File > Export để xuất video.

Bước 6: Cuối cùng, một khung xuất video sẽ hiện lên cho bạn. Chỉnh lại nơi lưu video chất lượng video, xóa watermark,…cho phù hợp với nhu cầu sử dụng rồi ấn Export là hoàn thành.

Trên đây là những bước cơ bản nhất để người dùng có thể thao tác chỉnh sửa, hiểu được cách sử dụng Cap Cut trên máy tính. Tuy nhiên để clip, video được bắt mắt thu hút hơn thì chúng ta cũng cần đầu tư vào việc edit nhiều hơn, chi tiết hơn. Hy vọng với nhiều tính năng tại phiên bản dành cho máy tính, người dùng có thể thỏa sức sáng tạo và cho ra những sản phẩm của riêng mình.