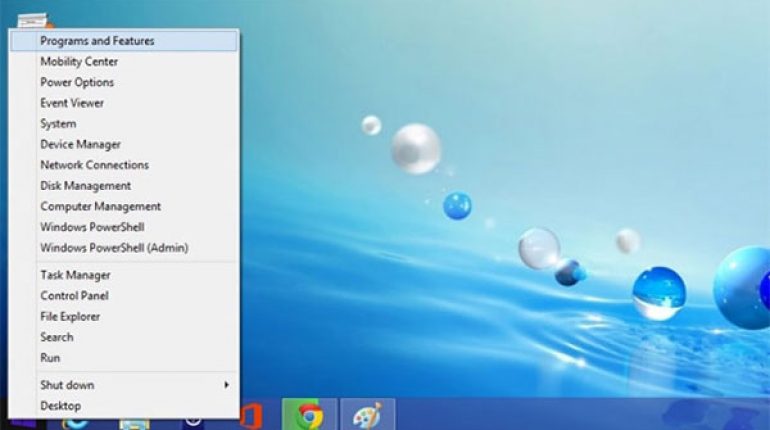Với những người sử dụng máy tính Samsung nói riêng và các dòng máy tính PC nói chung thì màn hình là một trong những bộ phận trực quan tương tác chủ đạo giữa người dùng với máy tính. Tuy nhiên bên cạnh việc sở hữu một màn hình chất lượng, người dùng cũng cần biết cách điều chỉnh độ sáng màn hình máy tính bàn Samsung phù hợp khi sử dụng.
Tại sao cần điều chỉnh độ sáng màn hình máy tính bàn Samsung?
Trong tất cả các bộ phận của máy tính Samsung PC thì màn hình là một trong những phần quan trọng. Một màn hình làm việc chất lượng yêu cầu phải đáp ứng tiêu chuẩn độ sáng, độ tương phản phù hợp nhu cầu sử dụng, không gây lóa, mỏi mắt và hỗ trợ quá trình sử dụng dễ dàng hơn.

Tuy vậy, trong quá trình sử dụng có thể do một vài lý do hay điều chỉnh không phù hợp khiến màn hình bị quá tối hoặc quá sáng, gây khó chịu cho mắt. Tình trạng này thực tế có thể tự giải quyết ngay tại nhà với sự hỗ trợ của những hướng dẫn các bước chỉnh độ sáng màn hình máy tính bàn Samsung sẽ giúp bạn giải quyết vấn đề này một cách nhanh chóng.
Những cách điều chỉnh độ sáng màn hình máy tính Samsung PC hiệu quả
Cách 1: Điều chỉnh độ sáng màn hình máy tính bằng các phím chức năng
Thông thường các hãng sản xuất máy tính khác nhau sẽ cài đặt các phím điều chỉnh độ sáng màn hình khác nhau. Tuy vậy các hãng thường quy định một số phím phổ biến như sau:
- Phím Fn + F2/F3
- Phím Fn + F4/ F5
- Phím Fn + F5/F6
Cách 2: Cách điều chỉnh độ sáng và tối màn hình tại mục Mobility Center
Phần lớn người dùng không biết hoặc chưa quen việc điều chỉnh độ sáng màn hình máy tính Samsung bằng các tổ hợp phím chức năng thì có thể tham khảo cách điều chỉnh trực tiếp tại mục Mobility Center.
Cách điều chỉnh chi tiết trong mục Mobility Center thực hiện bằng một trong 3 cách sau:
- Nhấn tổ hợp phím Windows + X rồi nhấn chọn mục Mobility Center.
- Nhấn chuột phải vào biểu tượng viên pin trên thanh Taskbar tại màn hình Windows rồi chọn mục Mobility Center.
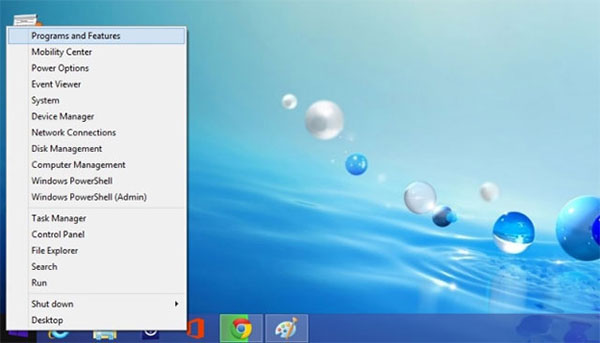
2. Kích hoạt hộp thoại Run rồi nhập từ khóa “mblctr” >> Enter.
Sau khi mở mục Mobility Center bằng một trong các cách trên, người dùng tiến hành điều chỉnh độ sáng màn hình trực tiếp tại giao diện chính Windows Mobility Center. Bạn sử dụng thanh trượt tại mục Display brightness kéo sang trái hoặc phải để tăng giảm độ sáng màn hình tương ứng đến mức phù hợp với mắt nhìn.
Cách 3: Điều chỉnh độ sáng màn hình tại mục Adjust screen brightness
Thêm một cách khác để thay đổi độ sáng màn hình tại mục Adjust screen brightness bằng cách nhấn chuột phải vào biểu tượng viên pin ở góc phải màn hình rồi chọn mở giao diện Power Options.
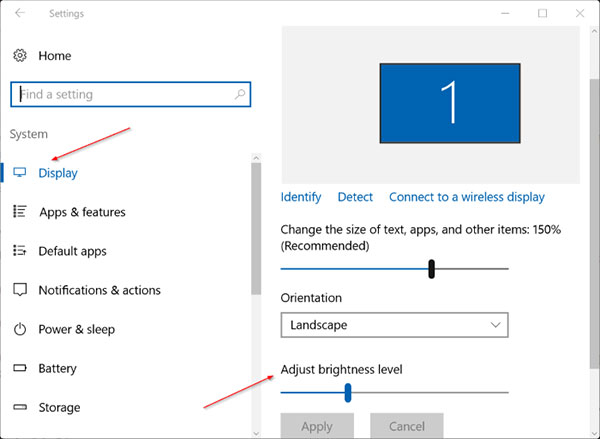
Tại đây, người dùng nhấn chọn Change plan settings và kéo thanh trượt tại mục Adjust plan brightness để điều chỉnh độ sáng tối trên màn hình phù hợp. Hãy nhớ sau khi điều chỉnh xong cần lưu lại bằng cách nhấn Save changes.
Trong bài viết này là những thông tin cơ bản, tổng hợp các hướng dẫn cách điều chỉnh độ sáng màn hình máy tính bàn Samsung thông dụng nhất dành cho người dùng tham khảo. Người dùng có thể chọn bỏ túi cách thực hiện nhanh gọn và phù hợp nhất, ưu tiên thao tác đơn giản, hiệu quả và tiết kiệm thời gian.